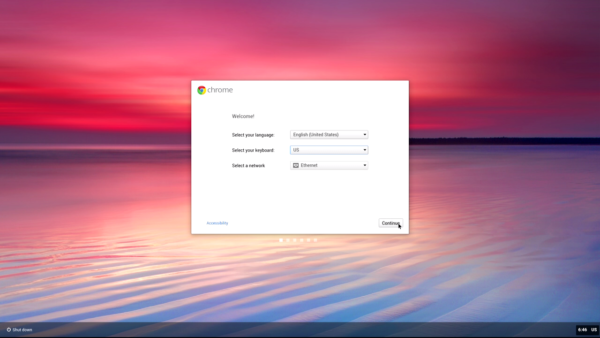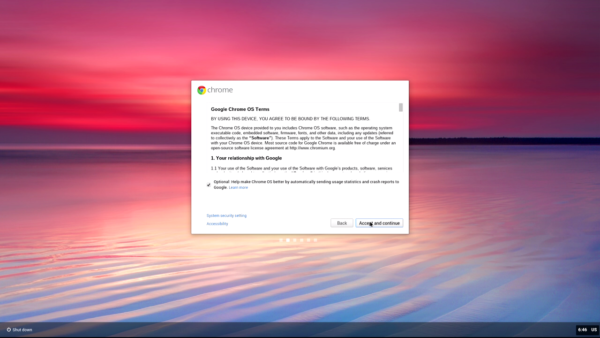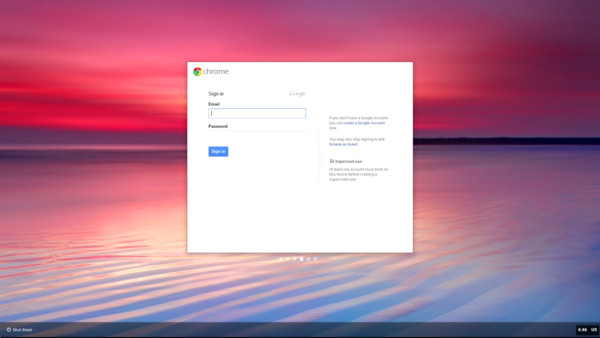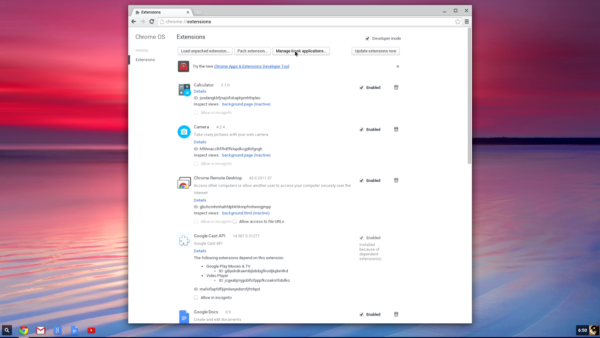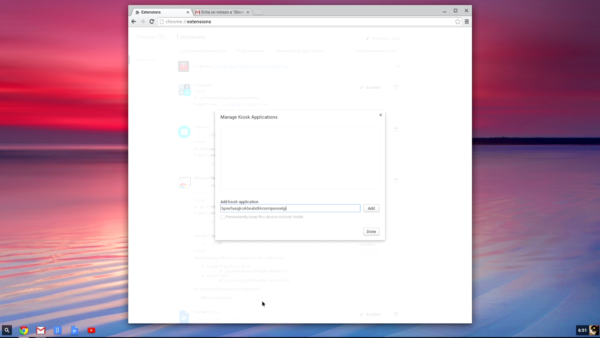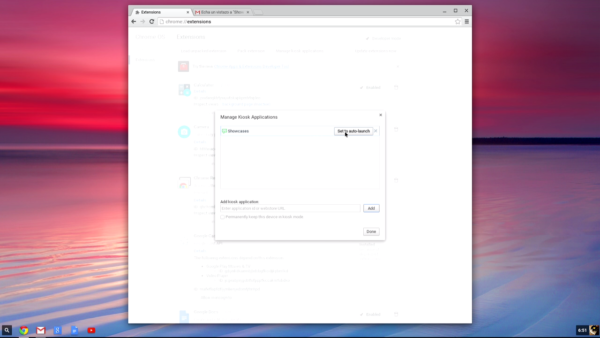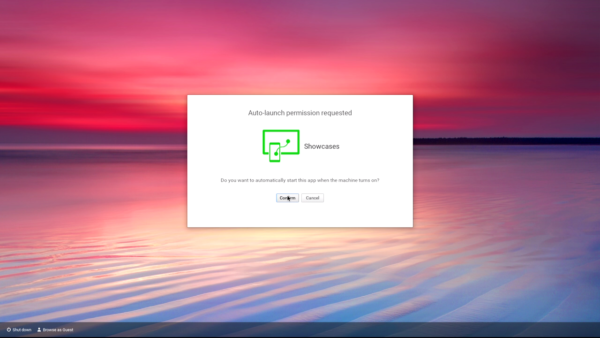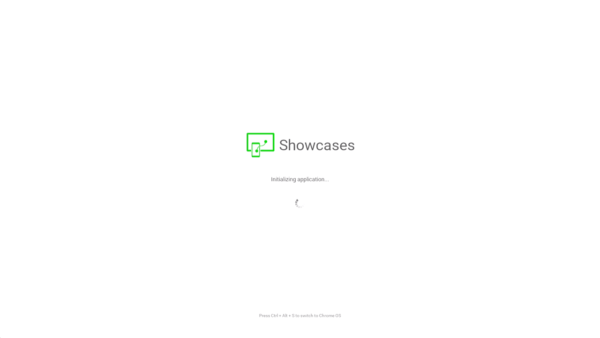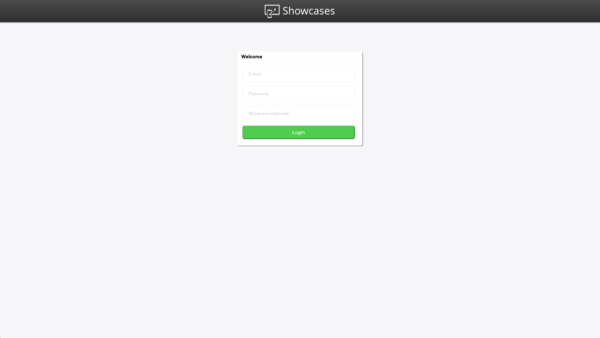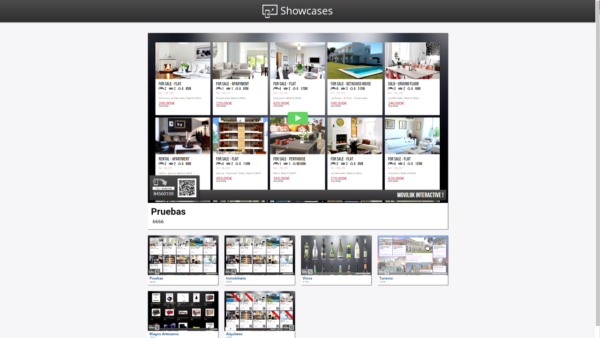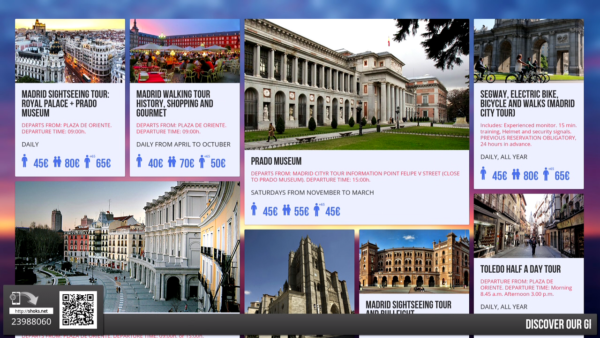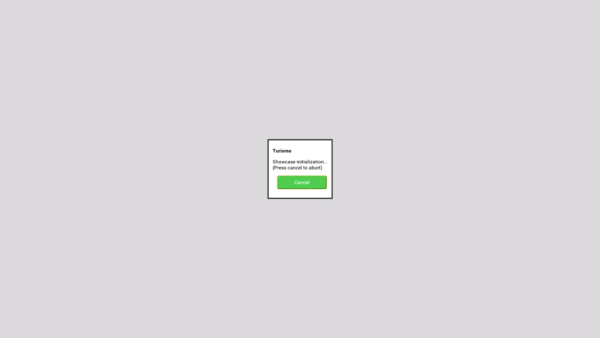INSTALACIÓN Y CONFIGURACIÓN EN CHROMEBOX
Configuración inicial del Chromebox
- Conecta el Chromebox a un puerto de entrada HDMI de la televisión mediante cable HDMI.
- Si vas a utilizar conexión de red física (Ethernet) conecta el Chromebox a la red mediante el cable Ethernet.
- Conecta un teclado y un ratón utilizando los puertos USB del dispositivo.
- Conecta el cable de alimentación al dispositivo y a la toma de corriente.
- Pulsa el botón de encendido. El dispositivo debería iluminarse.
- Selecciona en tu televisión la entrada de vídeo HDMI en la que está conectada el dispositivo. Deberá visualizarse la pantalla principal del Chromebox.
- Sigue los pasos que indica el asistente en pantalla para realizar las configuraciones iniciales (selección del idioma, configuración de red, aceptación de términos y condiciones…).
- Introduce los datos de tu cuenta de Google para poder usar el Chromebox
Activación del modo kiosko e instalación de la ChromeApp de Showcases
Utiliza el acceso directo de teclado Ctrl+Alt+K en la pantalla de inicio de sesión para abrir la ventana de activación del modo kiosco. Selecciona Habilitar en el cuadro de diálogo para permitir que tu dispositivo ejecute aplicaciones compatibles con el modo kiosco. 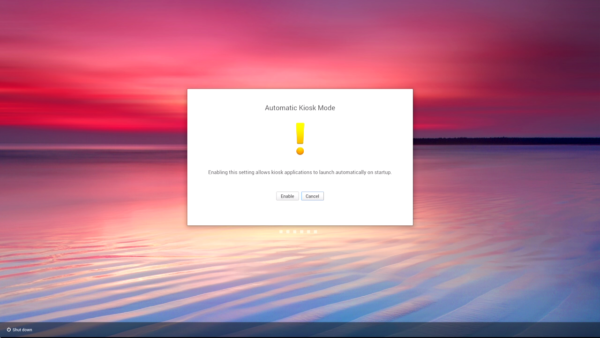 Una vez que hayas instalado la aplicación de Showcases, podrás ejecutarla. Para ello, sigue los siguientes pasos:
Una vez que hayas instalado la aplicación de Showcases, podrás ejecutarla. Para ello, sigue los siguientes pasos:
- Abre una nueva pestaña en Chrome y escribe chrome://extensions en la barra de direcciones (omnibox). Pulsa Intro.
- Selecciona la casilla situada junto a Modo de desarrollador.
- Haz click en Añadir aplicación de kiosko.
- Introduce el ID de la aplicación de Showcases. El ID a introducir es: bpnefaaigkoikbeabdkknomipeooelgi. Pulsa Intro.
- Haz click en el botón de inicio automático para que la aplicación se inicie automáticamente. Si no haces click en este botón, se podrá abrir la aplicación de kiosco desde la estantería.
- La próxima vez que reinicies, se te preguntará si quieres habilitar el modo kiosco. Selecciona Habilitar.
- A continuación, verás una opción para ejecutar la aplicación de kiosco instalada al encender el equipo. Selecciona Confirmar.
- ¡Ya está! a partir de ahora la la aplicación de Showcases arrancará automáticamente al encender el Chromebox, lo que te permitirá desplegar tu escaparate interactivo.
Despliegue del escaparate
- Enciende tu Chromebox configurado en modo kiosko con la aplicación de Movilok Showcases. Tras unos instantes verás el formulario de login. Introduce tu nombre de usuario y contraseña de Movilok Showcases. Opcionalmente puedes introducir también el código de tu escaparate.
- Si en el paso anterior no has introducido el código de escaparate, selecciónalo ahora de entre la lista de tus escaparates.
- ¡Ya está! tu escaparate comenzará a visualizarse en la pantalla.
- Si quieres puedes desconectar el teclado. La próxima vez que inicies el Chromebox, tu escaparate arrancará automáticamente, aunque puedes cancelar ese arranque para seleccionar un escaparate distinto.