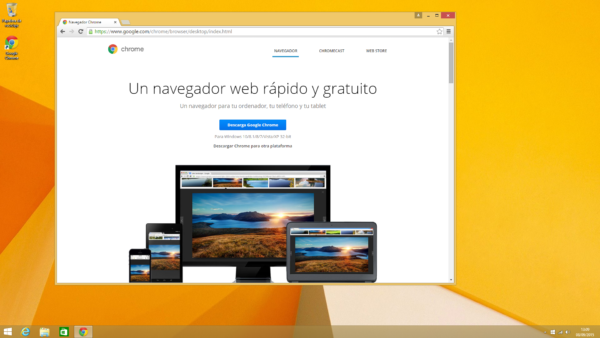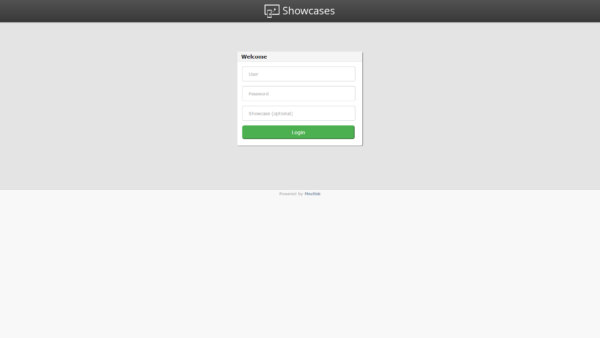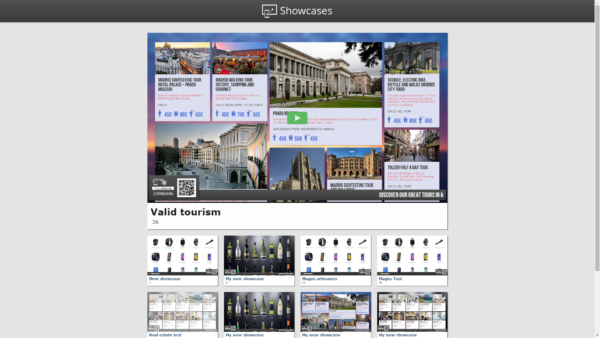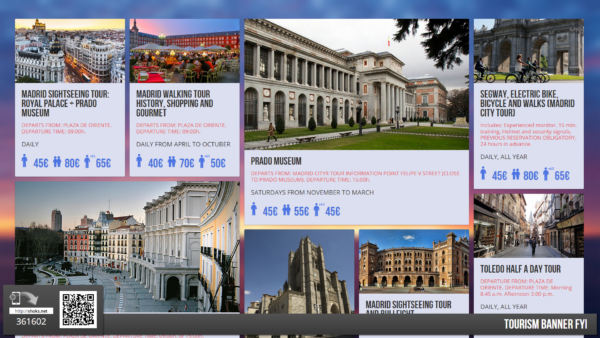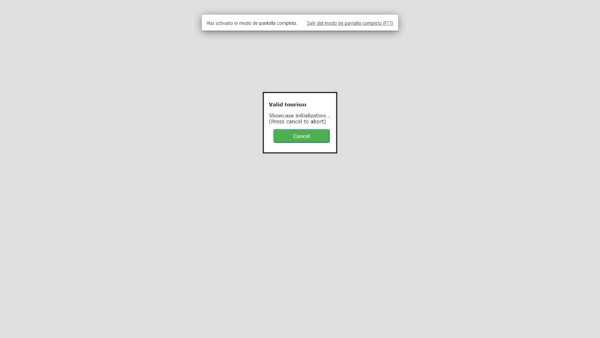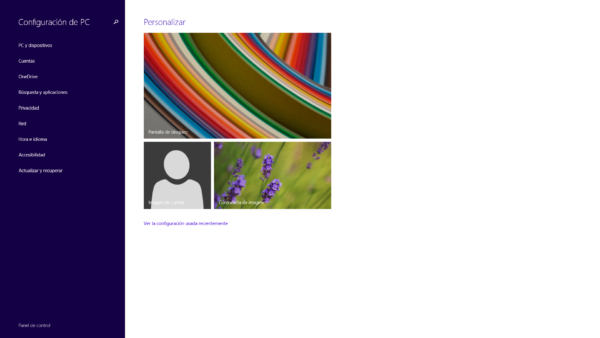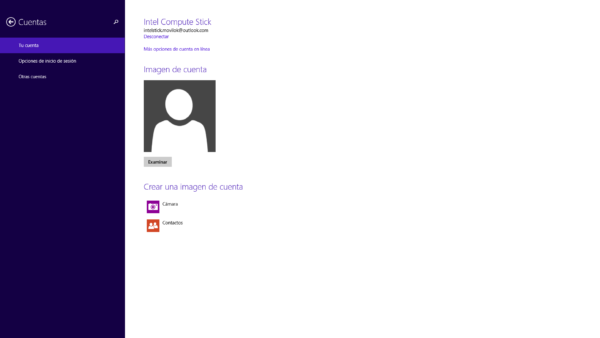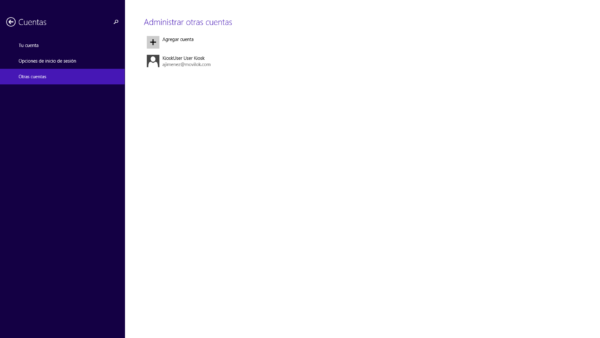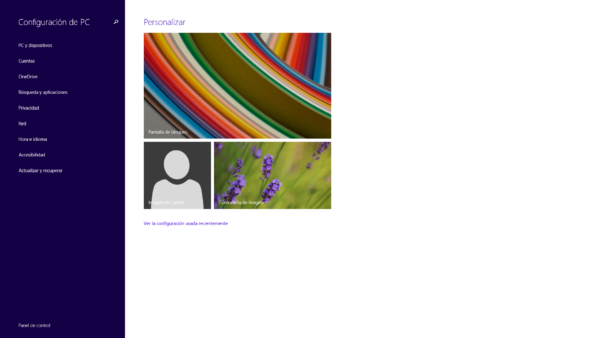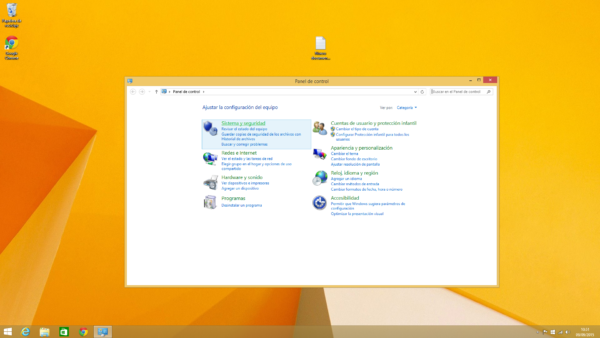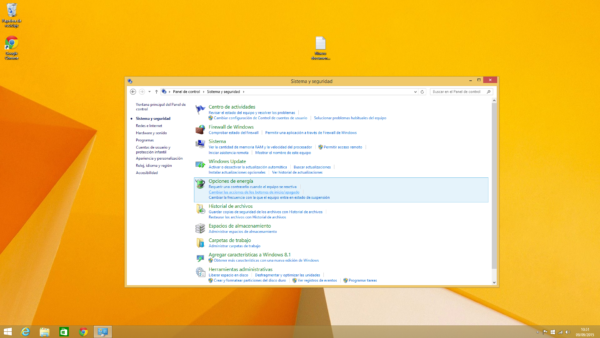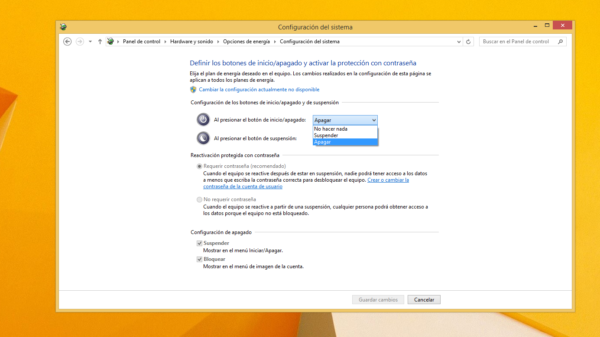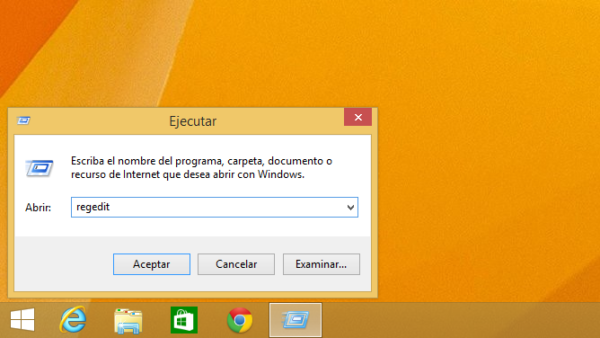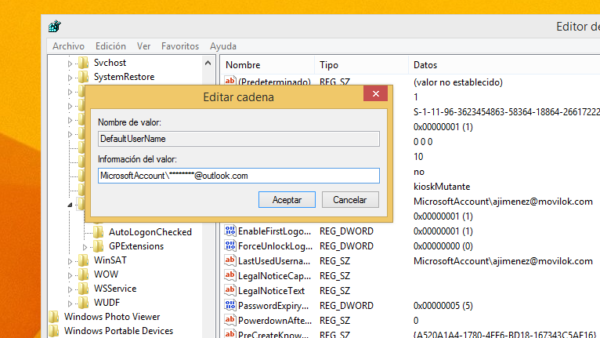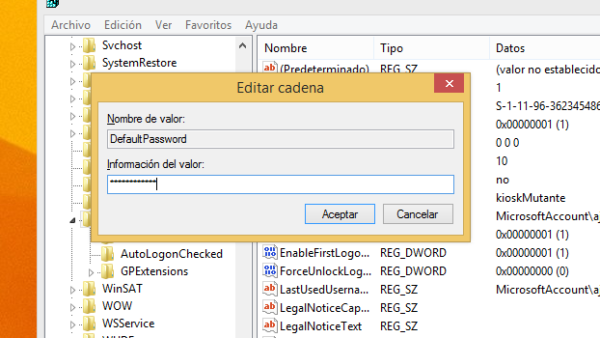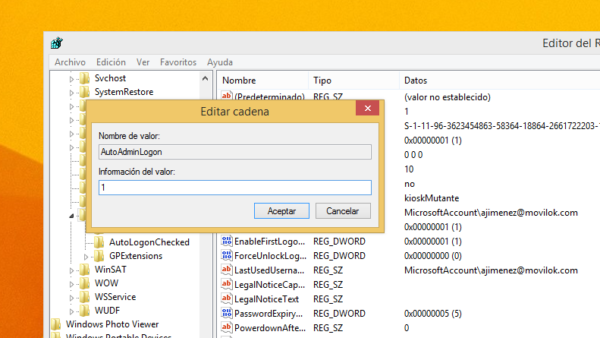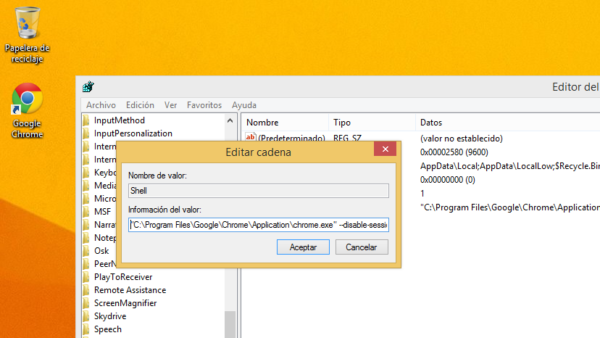CONFIGURACIÓN EN CUALQUIER ORDENADOR CON NAVEGADOR GOOGLE CHROME
Cualquier ordenador, incluyendo sticks HDMI, siempre que pueda incluir un navegador Google Chrome y disponga de una salida de vídeo, puede ser utilizado para desplegar Movilok Showcases.
Conexión
- Conecta la salida de vídeo del ordenador o stick a un puerto de entrada adecuado (normalmente HDMI) de la televisión.
- Conecta un teclado y un ratón al ordenador. Conecta la alimentación y enciende el dispositivo.
- Selecciona en tu televisión la entrada de vídeo HDMI en la que está conectada el dispositivo. Deberá visualizarse la pantalla principal del ordenador.
- Asegúrate de que el ordenador dispone de una conexión a Internet, ya sea a través de un cable de red Ethernet o de una conexión Wi-Fi inalámbrica.
- Asegúrate de que el ordenador tiene instalado el navegador Google Chrome. En caso contrario accede a https://www.google.es/chrome y sigue los pasos indicados para instalar la versión de Google Chrome correspondiente a tu sistema operativo.
Despliegue del escaparate
- Abre tu navegador Google Chrome. Activa el modo presentación. Dependiendo de tu sistema operativo, esto lo podrás hacer desde la opción de menú Ver -> modo presentación o haciendo click sobre el icono de pantalla completa. Accede a la página de Movilok Showcases: https://mshowcases.com/player. Verás el formulario de Login. Introduce tu nombre de usuario y contraseña de Movilok Showcases. Opcionalmente puedes introducir también el código de tu escaparate.
- Si en el paso anterior no introdujiste el código de escaparate, selecciónalo ahora de entre la lista de tus escaparates.
- ¡Ya está! tu escaparate comenzará a visualizarse en la pantalla.
La próxima vez que inicies el navegador Google Chrome, tu escaparate arrancará automáticamente, aunque puedes cancelar ese arranque para seleccionar un escaparate distinto.
Configuración del modo kiosco (opcional)
En algunos dispositivos y Sistemas Operativos es posible configurar el arranque automático de la aplicación de Movilok Showcases al encender el ordenador. Es lo que se conoce como Modo kiosco. La configuración y arranque del modo kiosco no es homogénea, es decir, difiere según el dispositivo utilizado, el Sistema Operativo y su versión.
La forma concreta de realizar esta configuración en determinados dispositivos es la siguiente:
Para la configuración del Intel Compute Stick en modo kiosco es necesario seguir los siguientes pasos:
Creación de una nueva cuenta de usuario
Configuración del botón de apagado
El siguiente paso consiste en la configuración adecuada del botón de apagado/encendido del dispositivo.
- Desde la aplicación de configuración, haz click en Panel de control.
- En el panel de control, haz click en Sistema y seguridad.
- Dentro de las Opciones de energía, haz click en Cambiar las acciones de los botones de Inicio/apagado.
- En la opción de Al presionar el botón de Inicio/apagado selecciona la opción Apagar. Haz click en Guardar cambios.
Modificación de las claves del registro
- Inicia la aplicación de ejecución de comandos. Desde ahí, ejecuta el comando de edición de claves del registro (regedit).
- Busca la clave HKEY_LOCAL_MACHINE -> Software>>Microsoft -> Windows NT -> CurrentVersion ->Winlogon.
- Haz doble click en la entrada DefaultUserName e introduce el nombre de la cuenta de usuario recién creada. haz click en Aceptar.
- Haz doble click en la entrada DefaultPassword e introduce la clave para la cuenta de usuario recién creada. Haz click en Aceptar. Si no existiese una entrada DefaultPassword, créala siguiendo los siguientes pasos:
- Ve a Edición -> Nuevo -> Valor de cadena.
- Nombra el nuevo valor como DefaultPassword y pulsa Enter.
- Haz doble click en la entrada recién creada e introduce la clave para la cuenta de usuario. Haz click en Aceptar.
- Haz doble click en la entrada AutoAdminLogon e introduce el valor 1. Haz click en Aceptar. Si no existiese una entrada AutoAdminLogon, créala siguiendo los siguientes pasos:
- Ve a Edición -> Nuevo -> Valor de cadena.
- Nombra el nuevo valor como AutoAdminLogon y pulsa Enter.
- Cierra el editor del registro y reinicia el dispositivo.
Con estos cambios, cada vez que el dispositivo se reinicie, se iniciará la sesión en la cuenta de usuario especificada. Ahora hay que establecer la configuración adecuada para que, al iniciar esa sesión, se inicie automáticamente el escaparate.
- Inicia la aplicación de ejecución de comandos. Desde ahí, ejecuta el comando de edición de claves del registro (regedit).
- Busca la clave HKEY_CURRENT_USER -> Software -> Microsoft -> Windows NT -> CurrentVersion -> Winlogon.
- Añade un nuevo valor de cadena a este registro mediante la opción Edición -> Nuevo -> Valor de cadena. Nómbralo como Shell.
- Haz doble click en este nuevo valor de cadena e introduce la ruta al archivo ejecutable de Chrome (normalmente «C:Program FilesGoogleChromeApplicationchrome.exe») incluye también los parámetros necesarios para lanzar Chrome en modo kiosco y la URL de Movilok Showcases. De esta manera, el valor introducido será algo cómo «C:Program FilesGoogleChromeApplicationchrome.exe» –disable-session-crashed-bubble –disable-infobars –disable-translate –no-first-run –kiosk https://mshowcases.com/player
- Cierra la sesión de usuario y vuelve a entrar, o reinicia el dispositivo. Tu escaparate deberá arranca automáticamente.