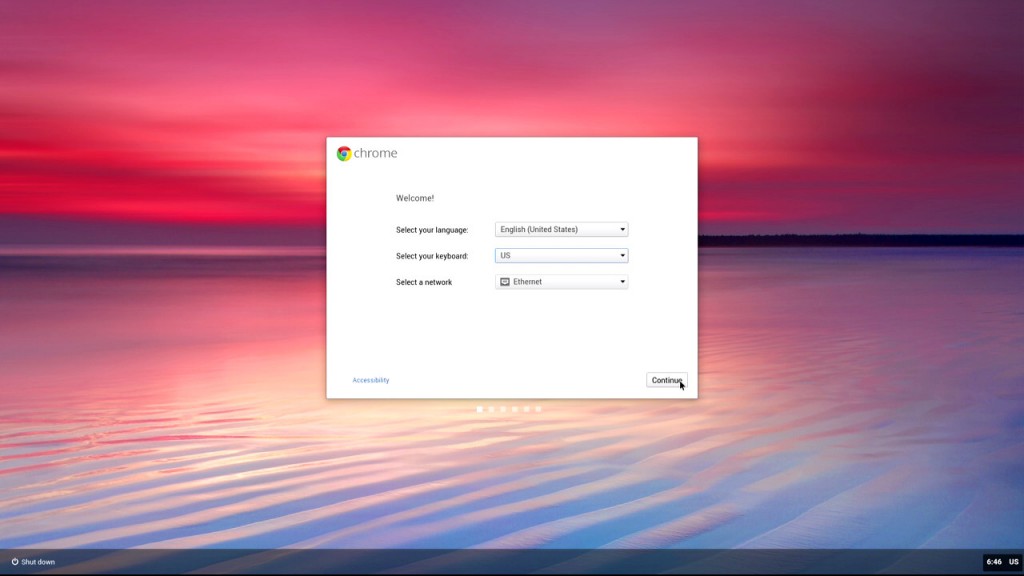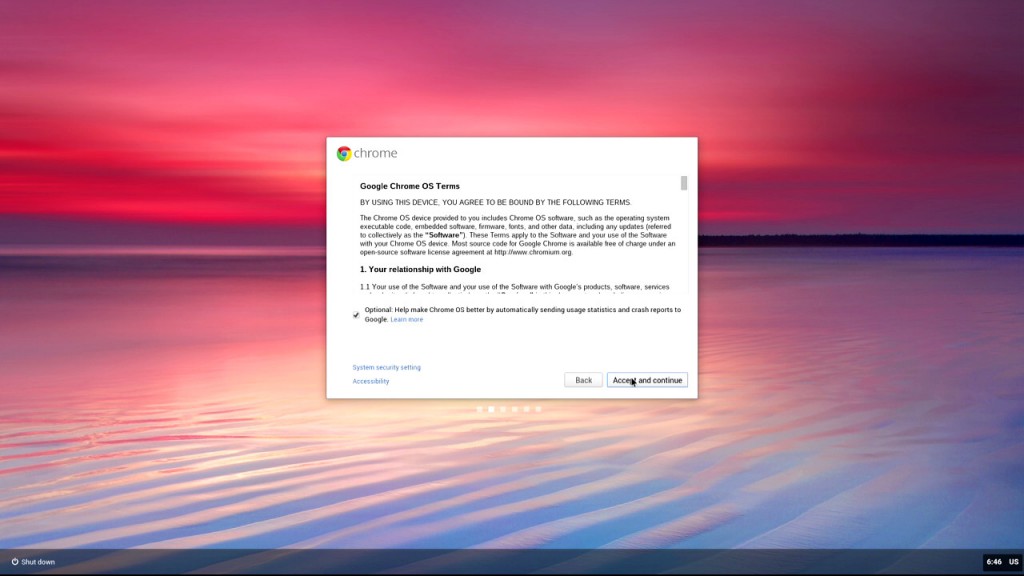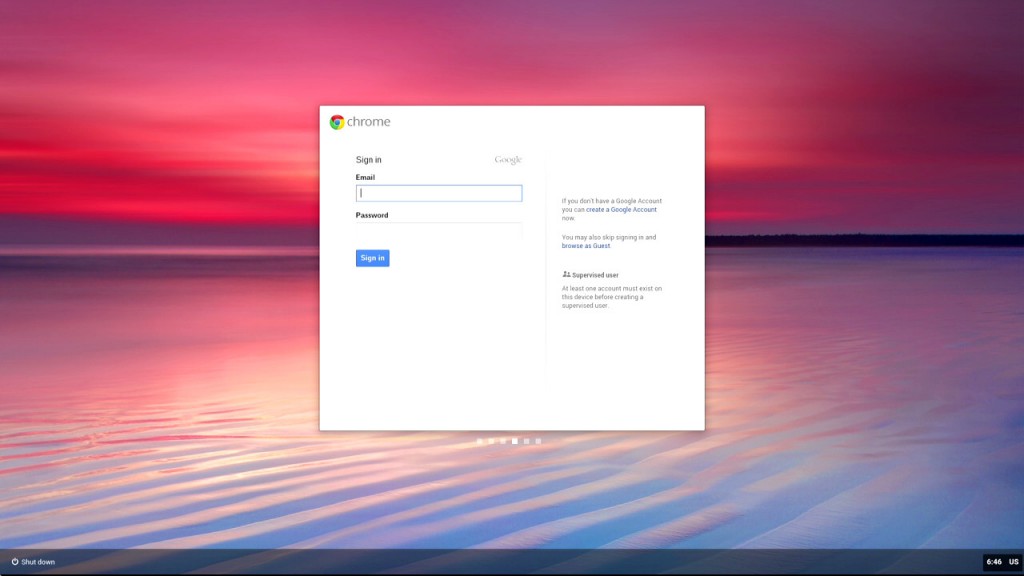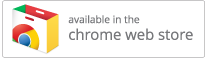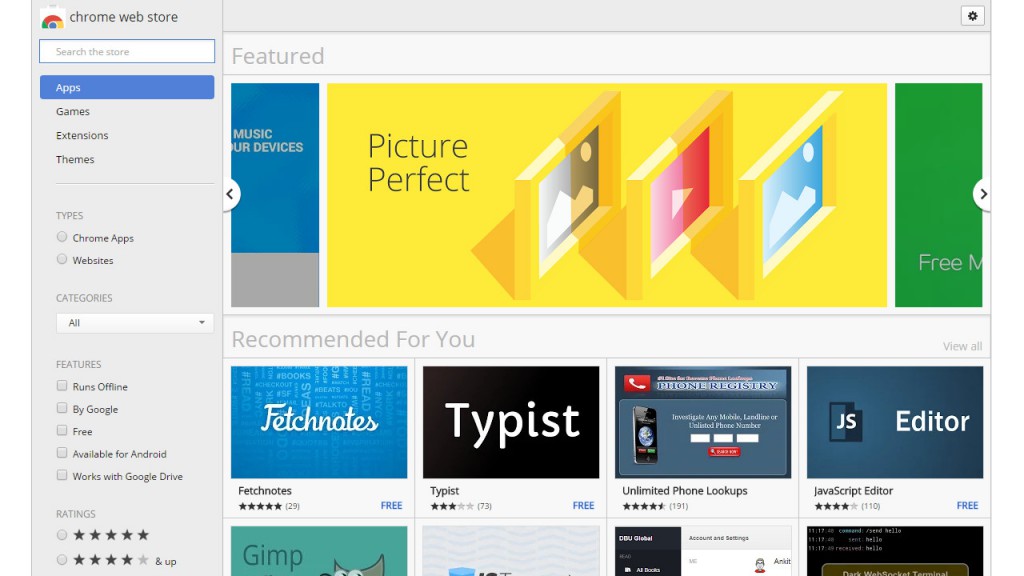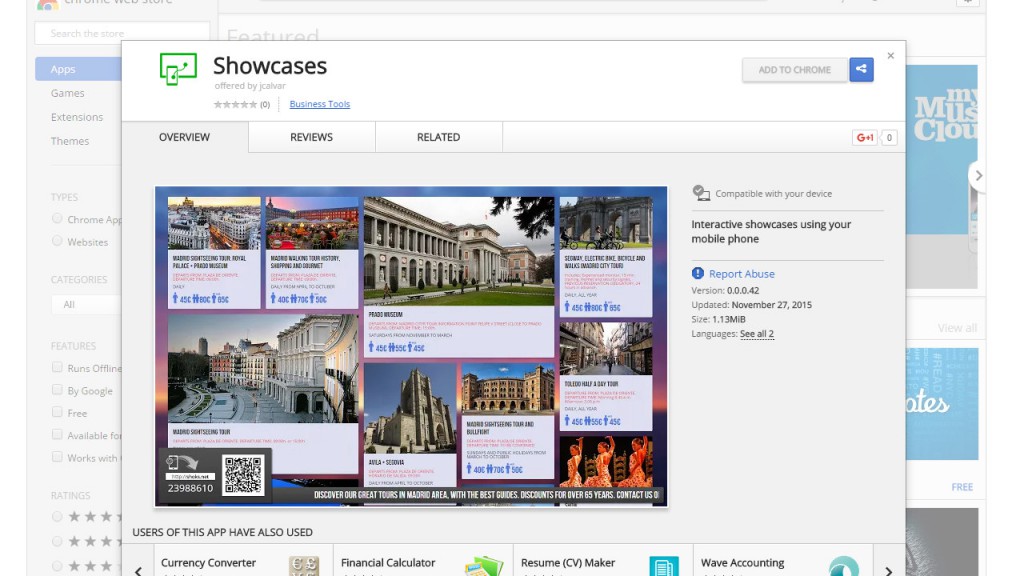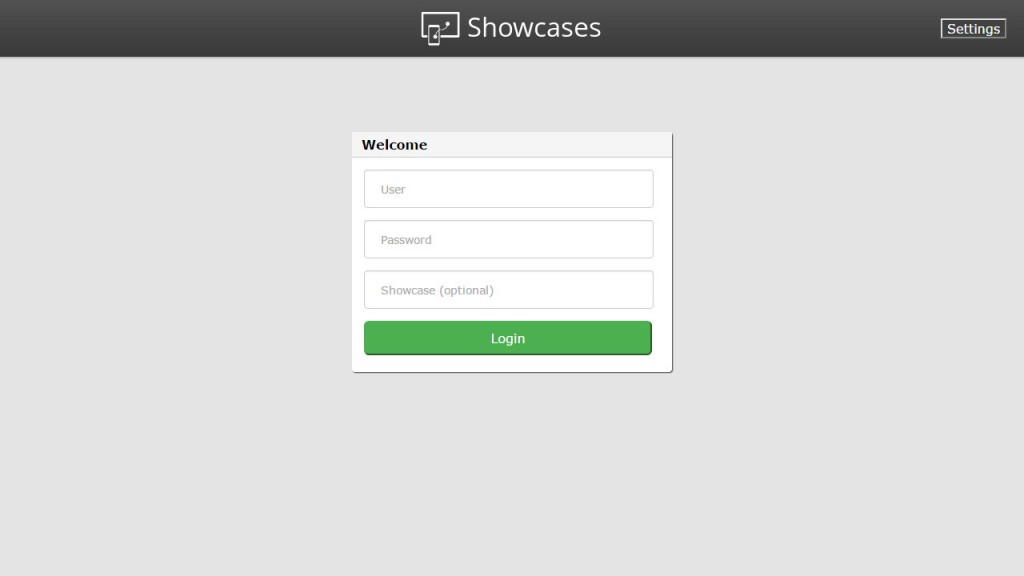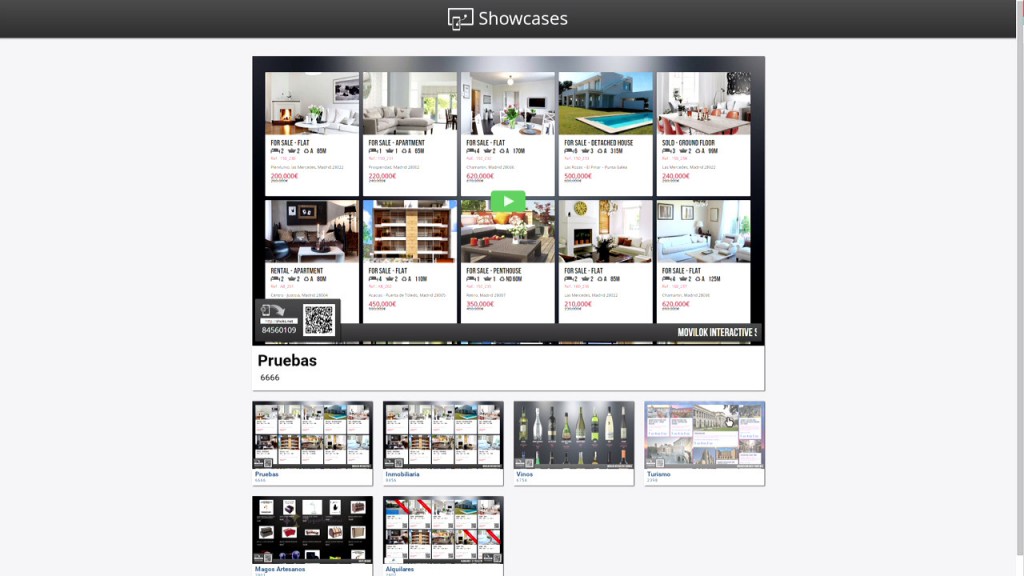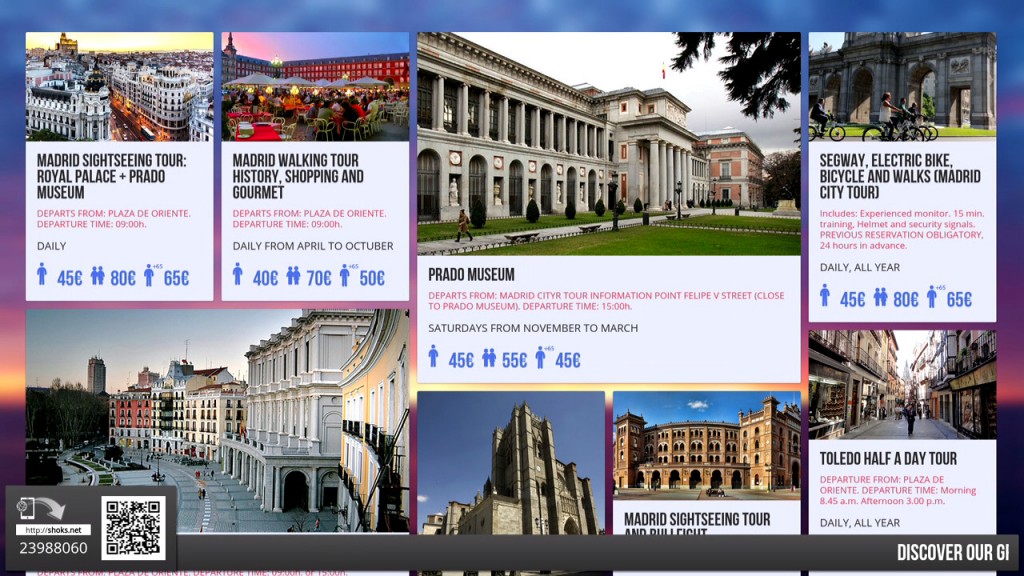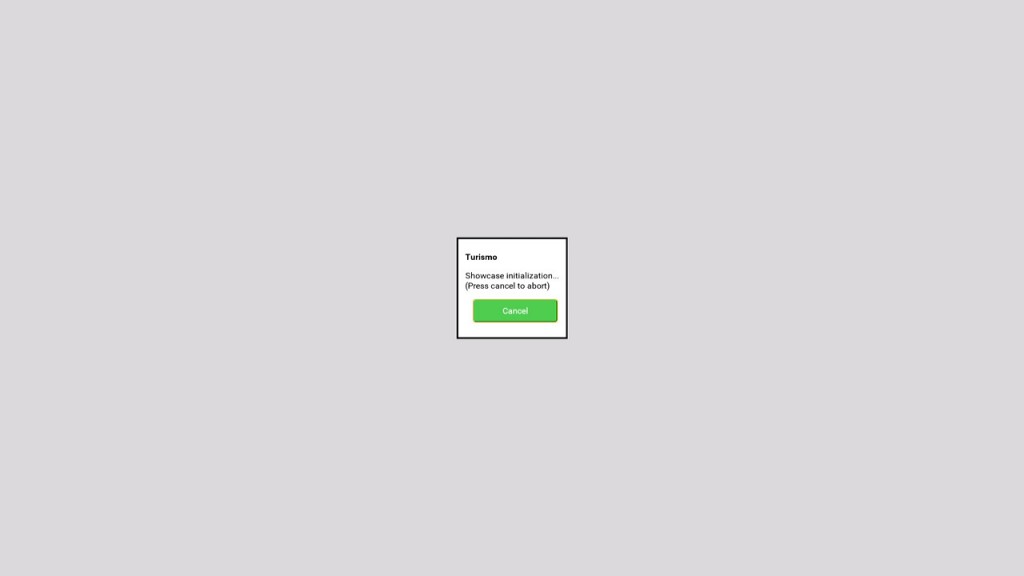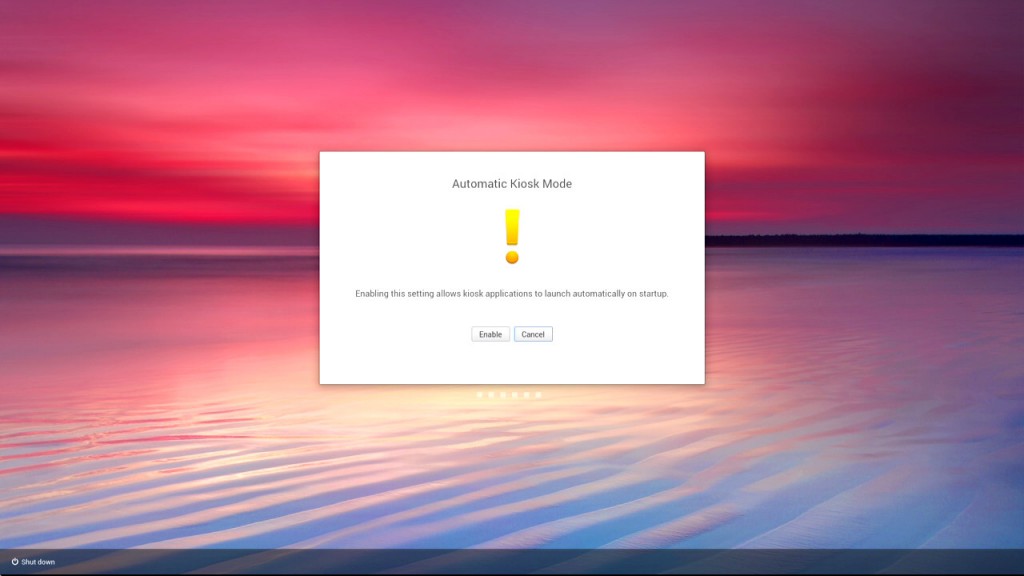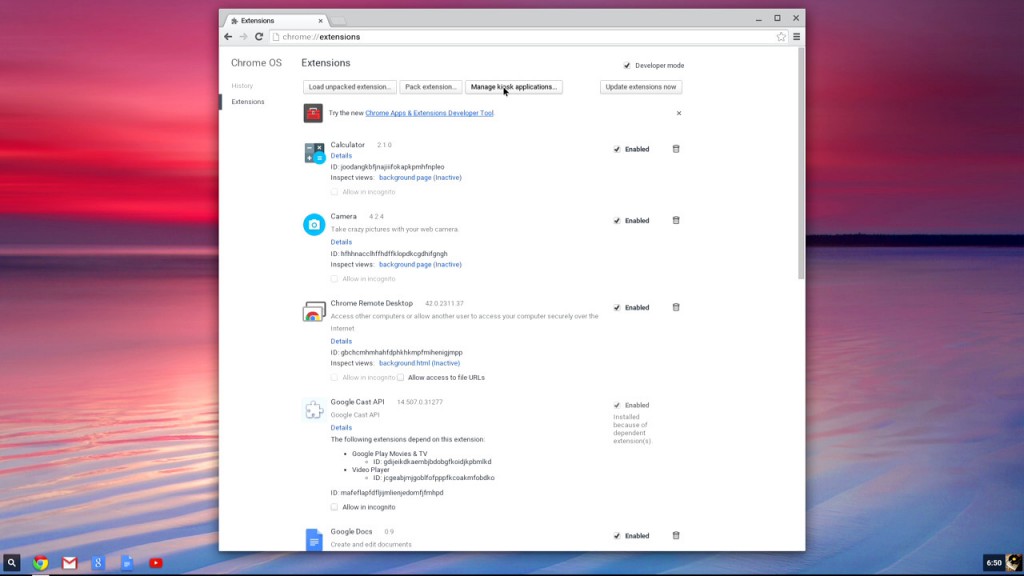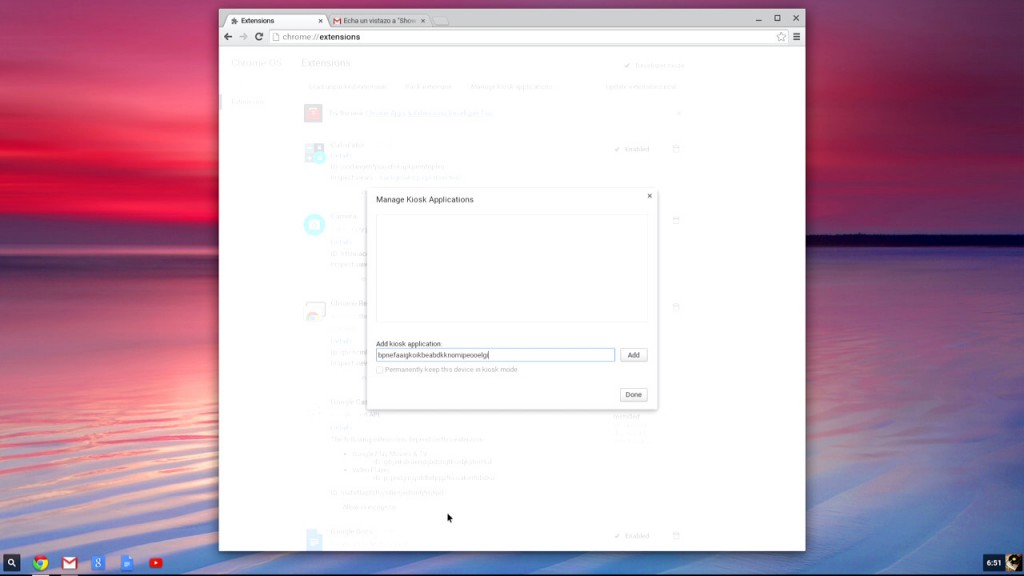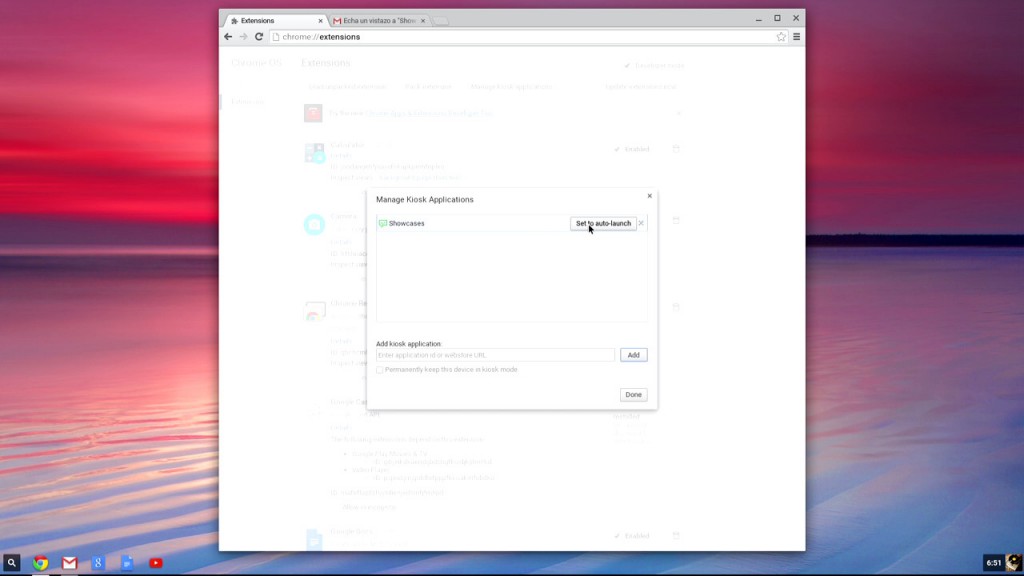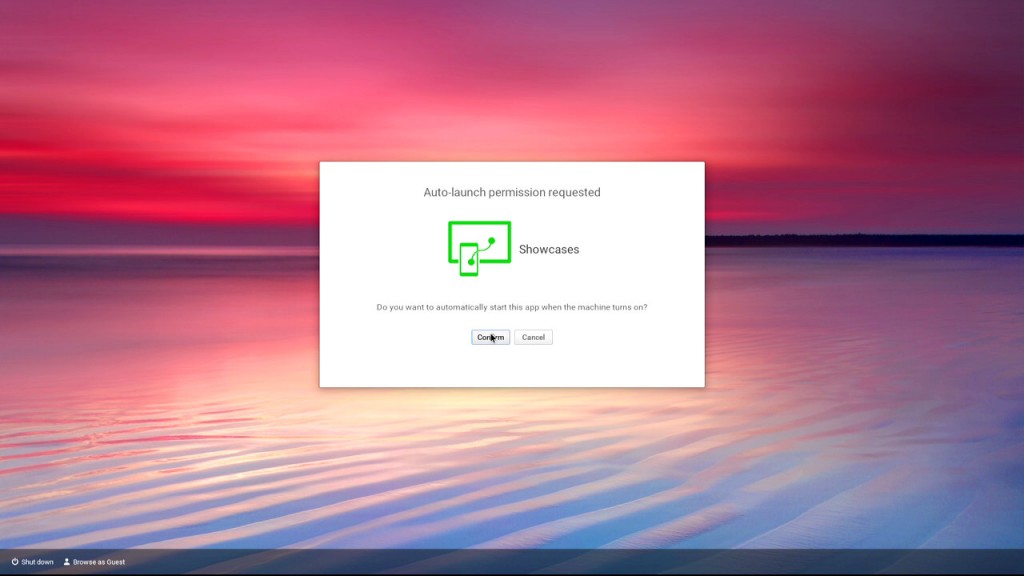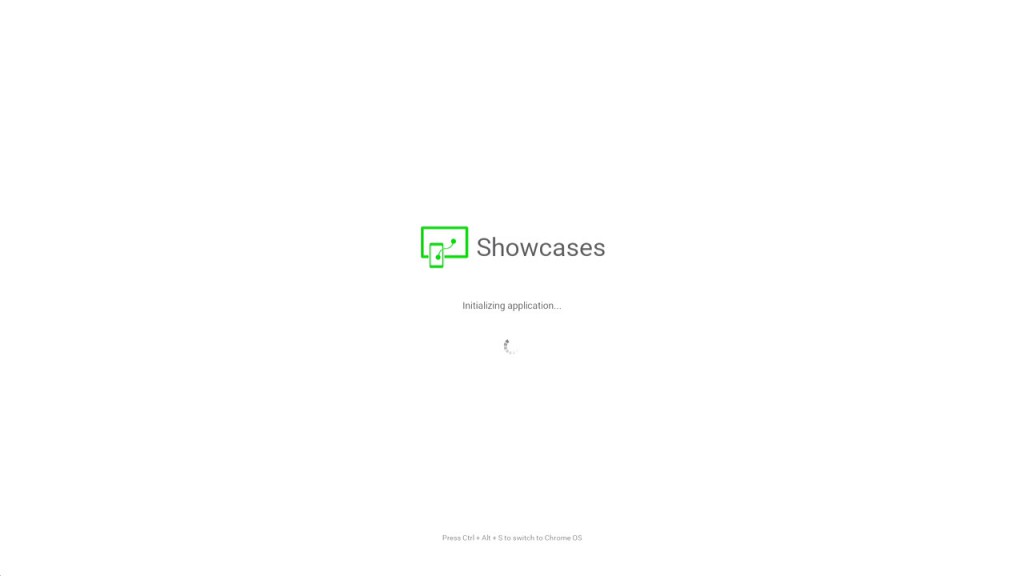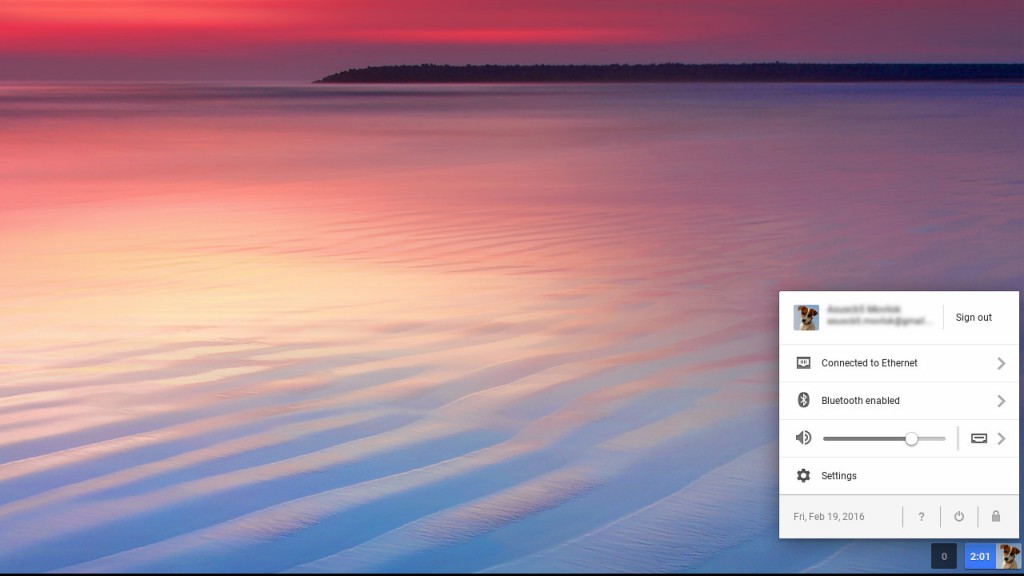Guía de configuración del reproductor Chrome OS
Procedimiento de configuración
1.- Configuración básica
- Conecta el dispositivo Chrome OS a un puerto de entrada HDMI de la televisión mediante cable HDMI.
- Si vas a utilizar conexión de red física (Ethernet) conecta el dispositivo a la red mediante el cable Ethernet.
- Conecta un teclado y un ratón utilizando los puertos USB del dispositivo.
- Conecta el cable de alimentación al dispositivo y a la toma de corriente.
- Pulsa el botón de encendido. El dispositivo debería iluminarse.
- Selecciona en tu televisión la entrada de vídeo HDMI en la que está conectada el dispositivo. Deberá visualizarse la pantalla principal.
- Selecciona del idioma, teclado y configuración de red
Aviso: Si vas a usar el Modo Kiosko por favor para aquí y salta a la Configuración de Modo Kiosko
- Introduce los datos de tu cuenta de Google para poder usar el dispositivo.
3.- Despliegue del escaparate
Configuración de Modo Kiosko (avanzado)
- Utiliza el acceso directo de teclado Ctrl+Alt+K en la pantalla de inicio de sesión para abrir la ventana de activación del modo kiosco
- Selecciona Habilitar en el cuadro de diálogo para permitir que tu dispositivo ejecute aplicaciones compatibles con el modo kiosco
- Abre una nueva pestaña en Chrome y escribe chrome://extensions en la barra de direcciones. Pulsa Intro.
- Selecciona la casilla situada junto a Modo de desarrollador.
- Haz click en Añadir aplicación de kiosko.
- ¡Ya está! a partir de ahora la la aplicación de Showcases arrancará automáticamente al encender el dispositivo, lo que te permitirá desplegar tu escaparate interactivo.
Configuración del Anuncio mediante Beacon (avanzado)
- Tu dispositivo Chrome OS puede actuar como un Becon Bluetooth mientras se usa en Modo Kiosko.
- Bluetooth debe estar habilitado antes de habilitar el uso como Beacon.
- Para habilitar Bluetooth debes acceder a tu cuenta de Chrome OS.
- Los ajuestes de Bluetooth se configuran en el área de estado de la barra de tareas.
- Una vez que hayas habilitado Bluetooth, reinicia tu dispositivo Chrome OS para volver a usar el modo Kiosko.