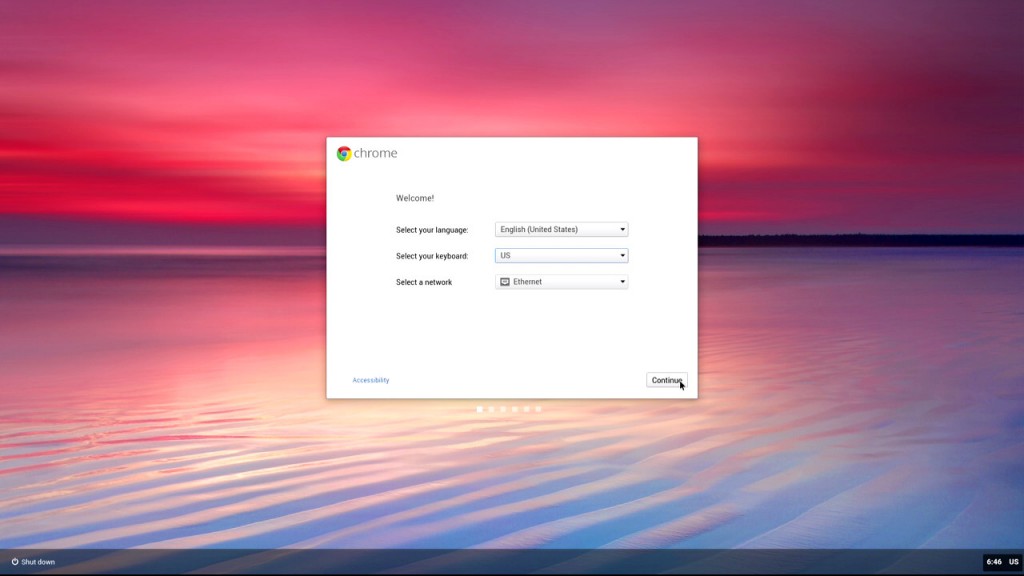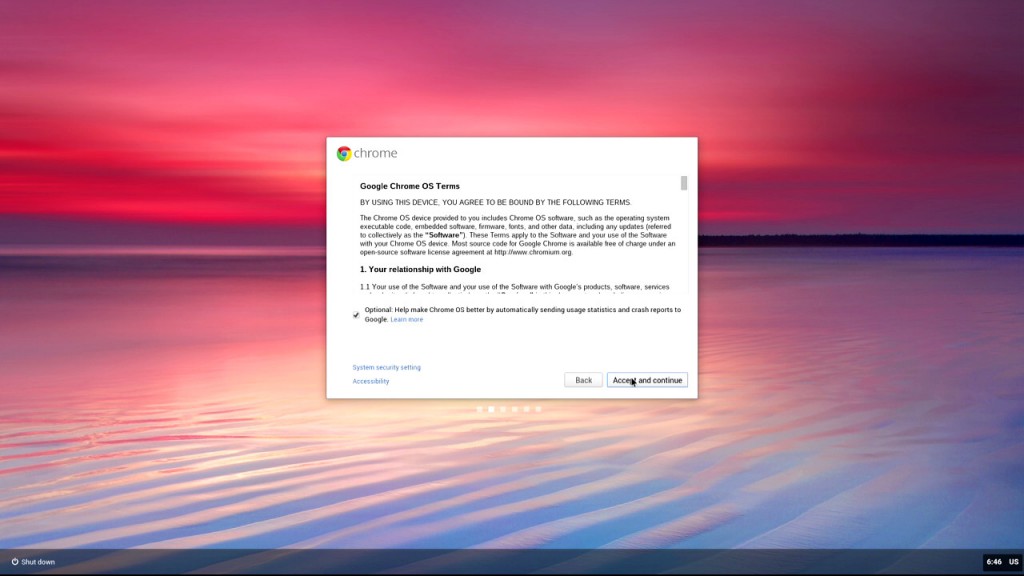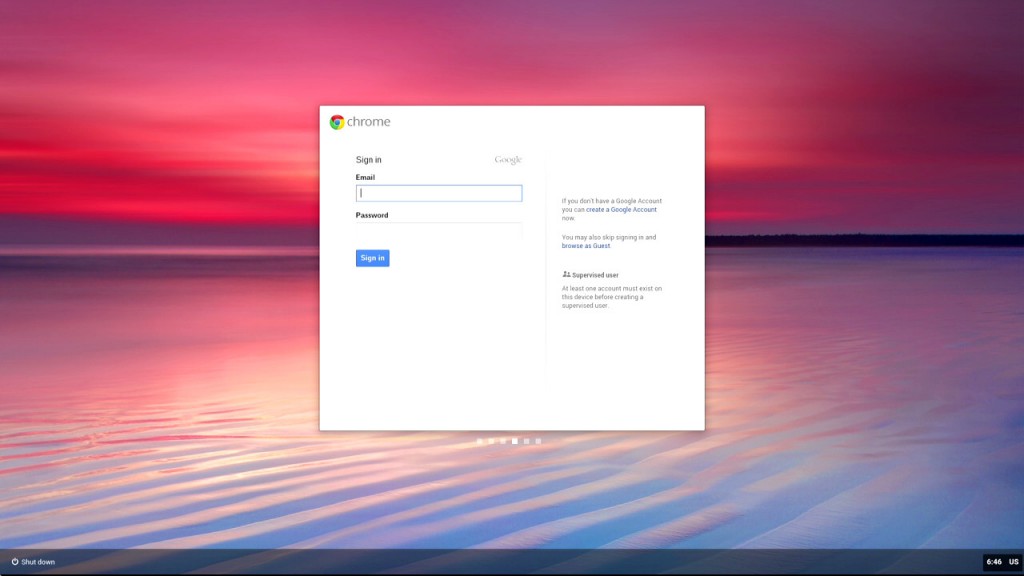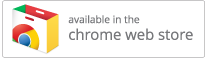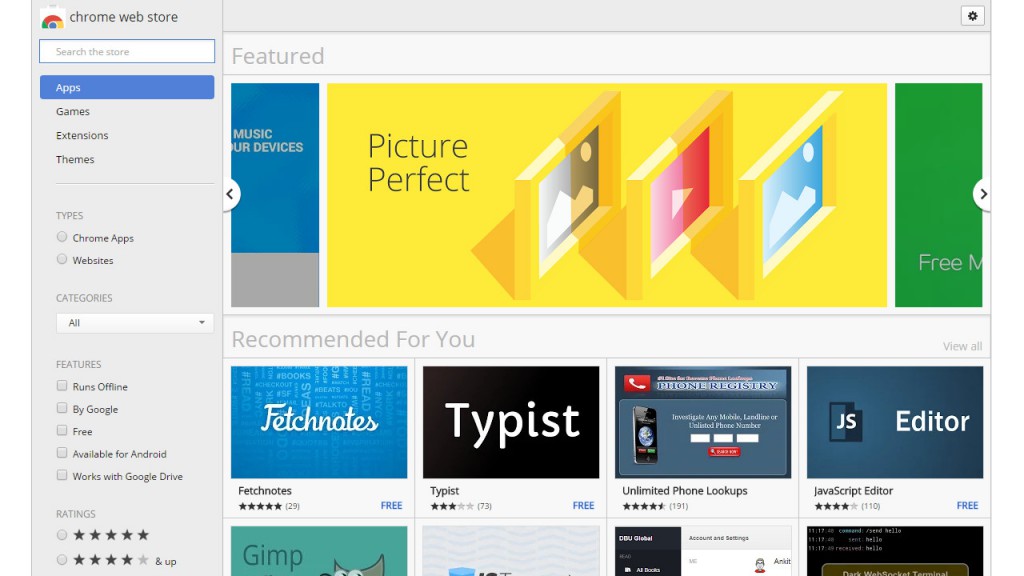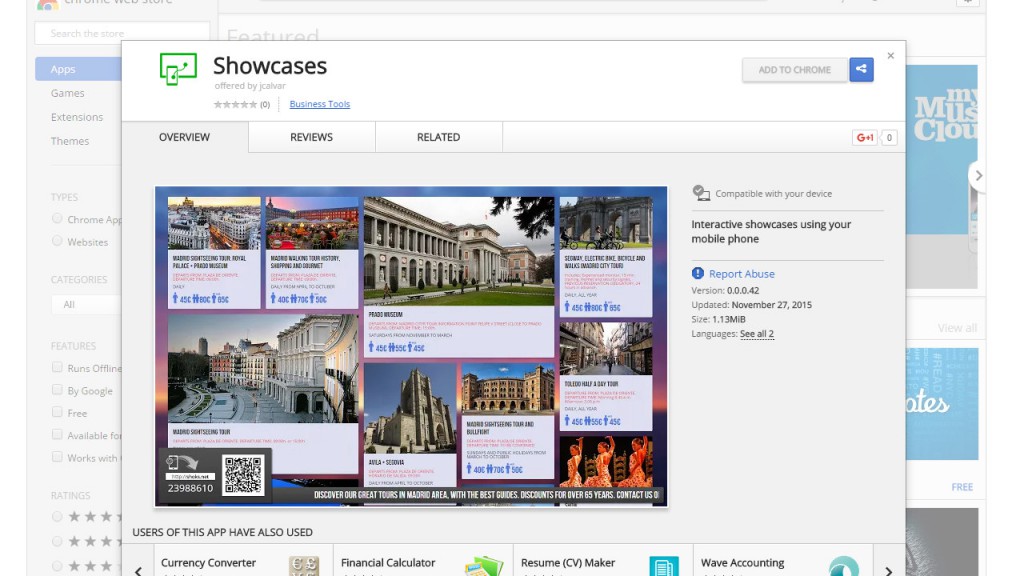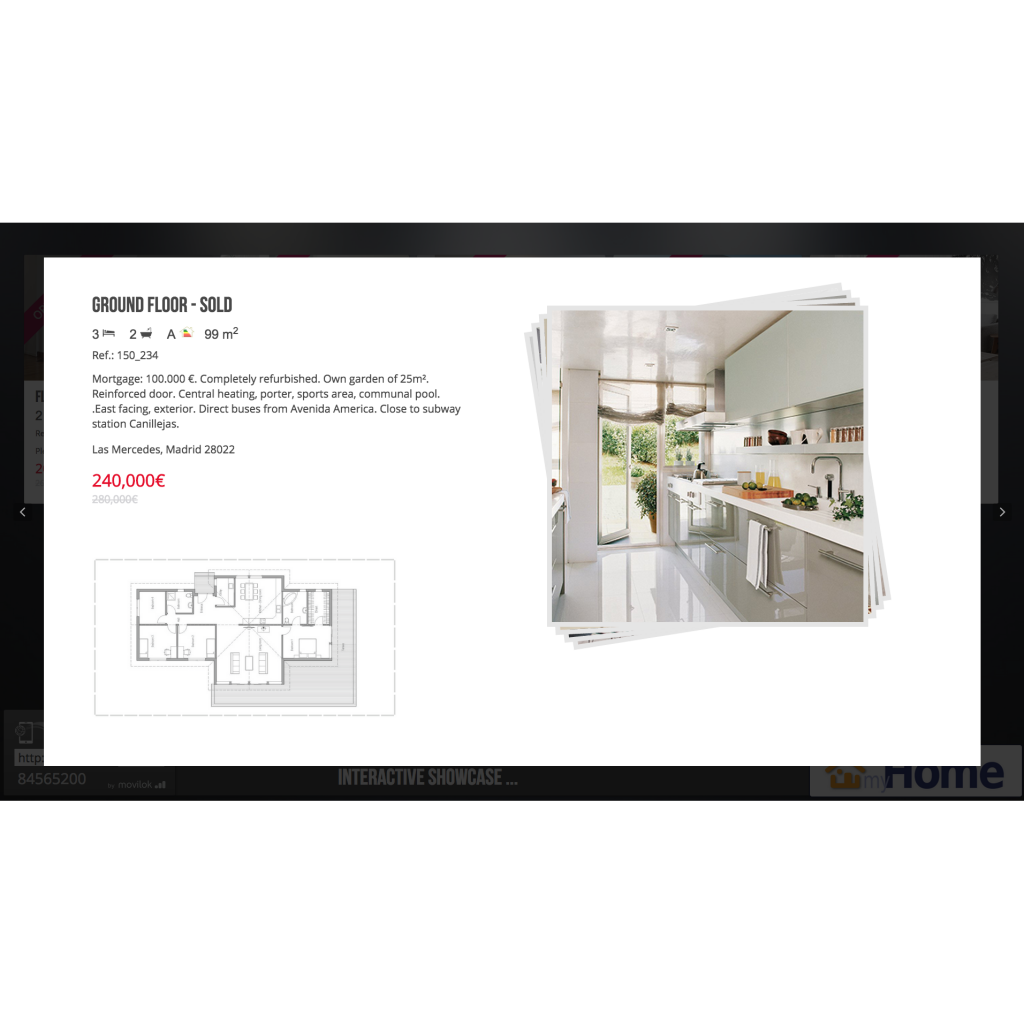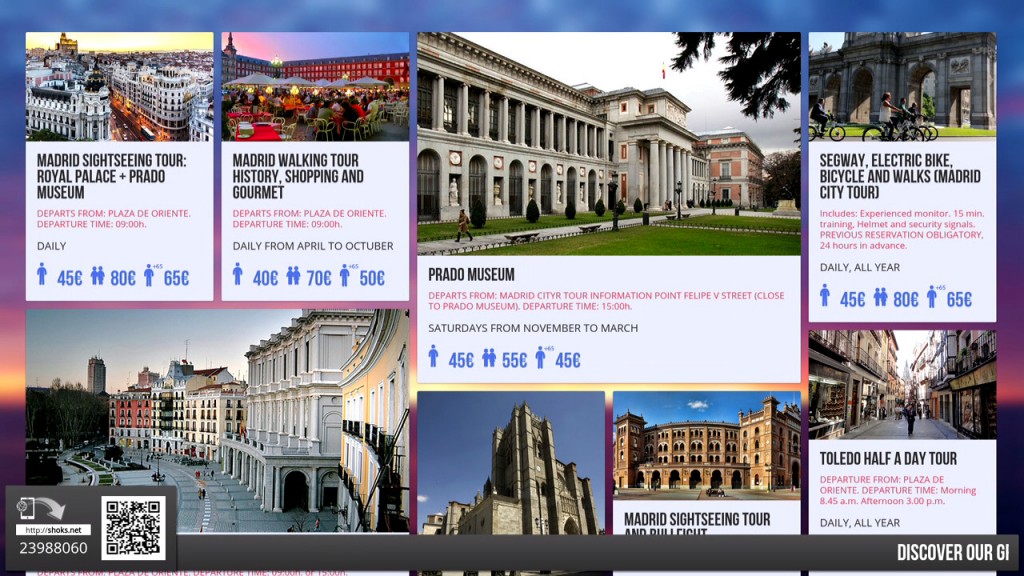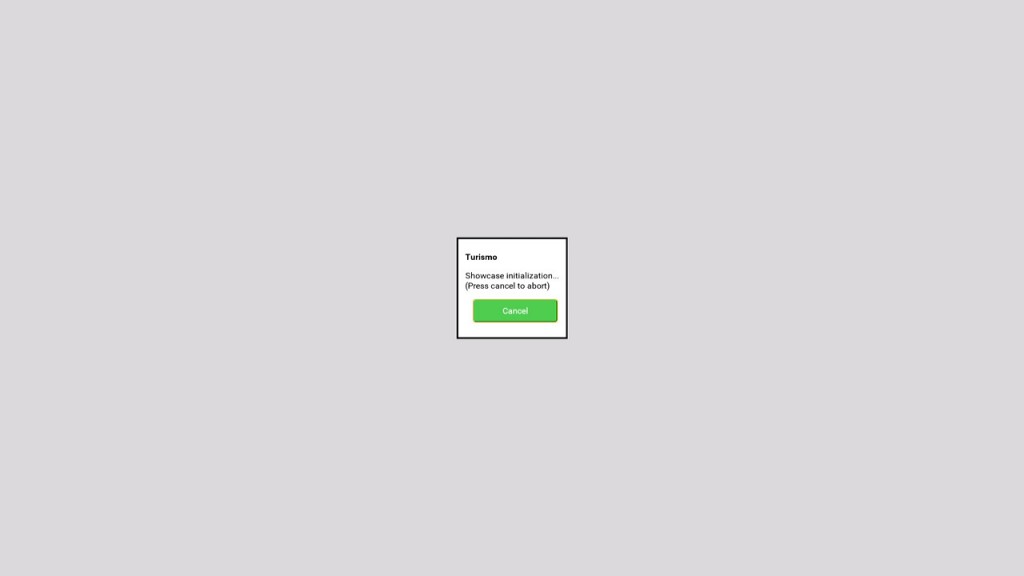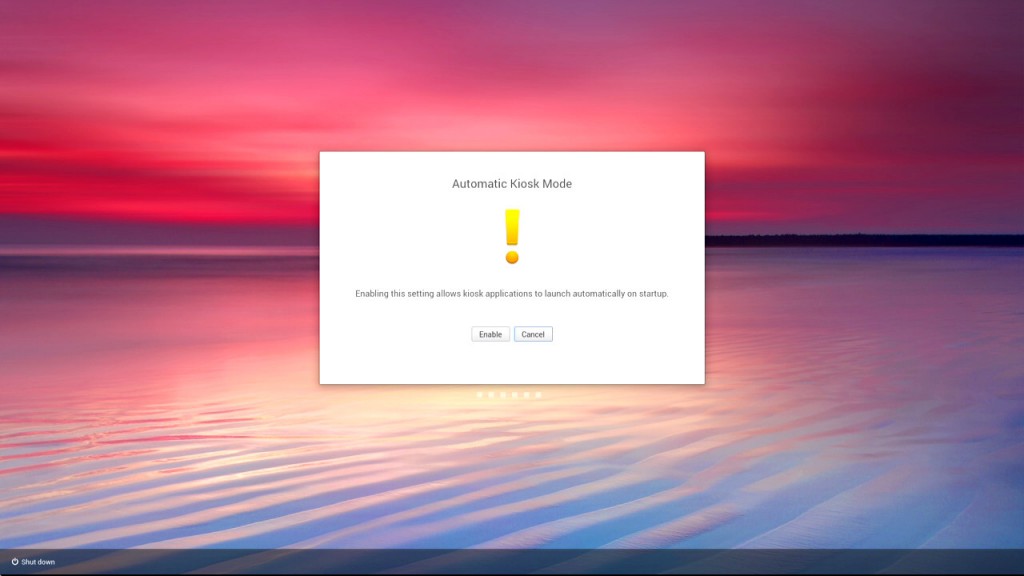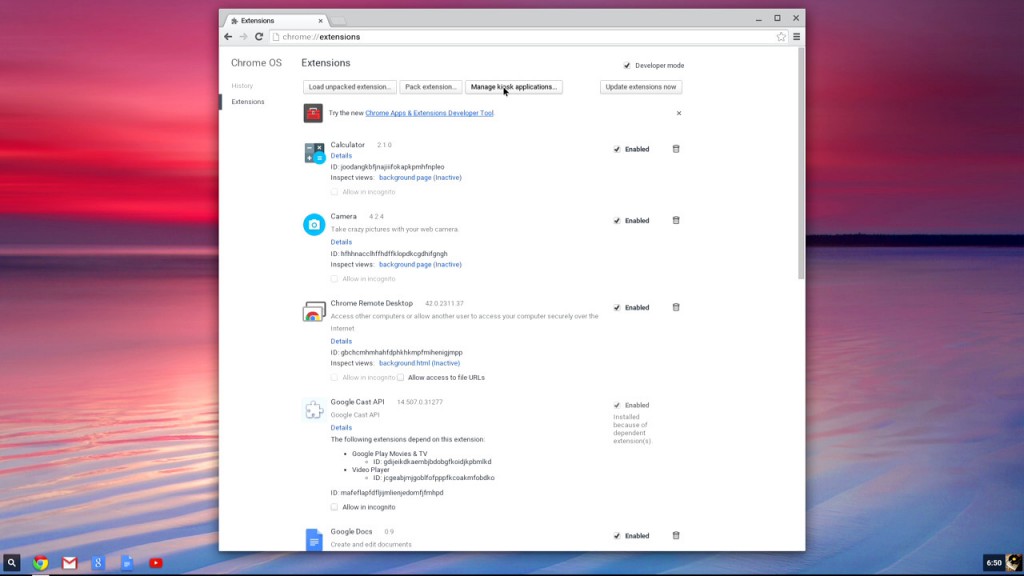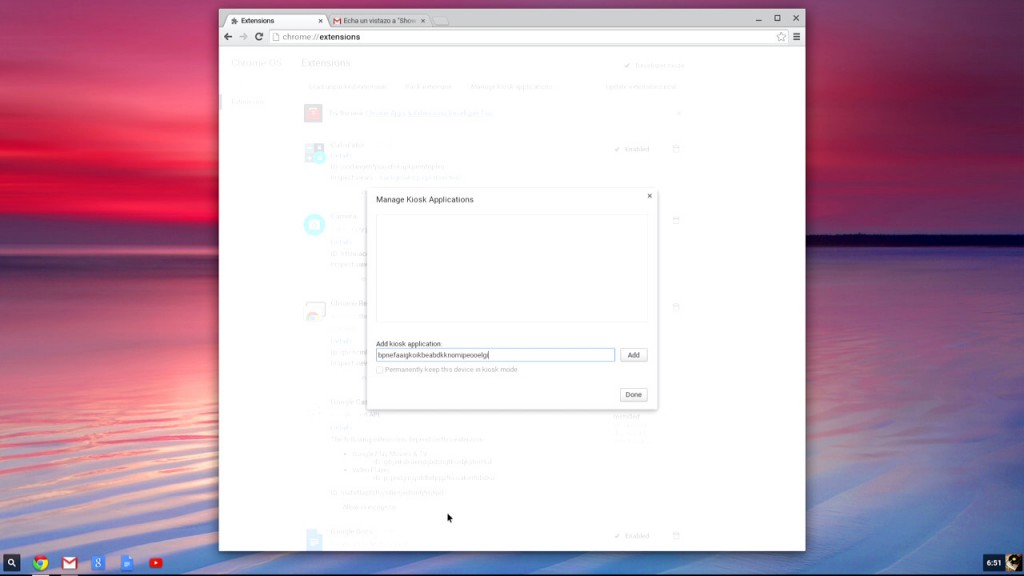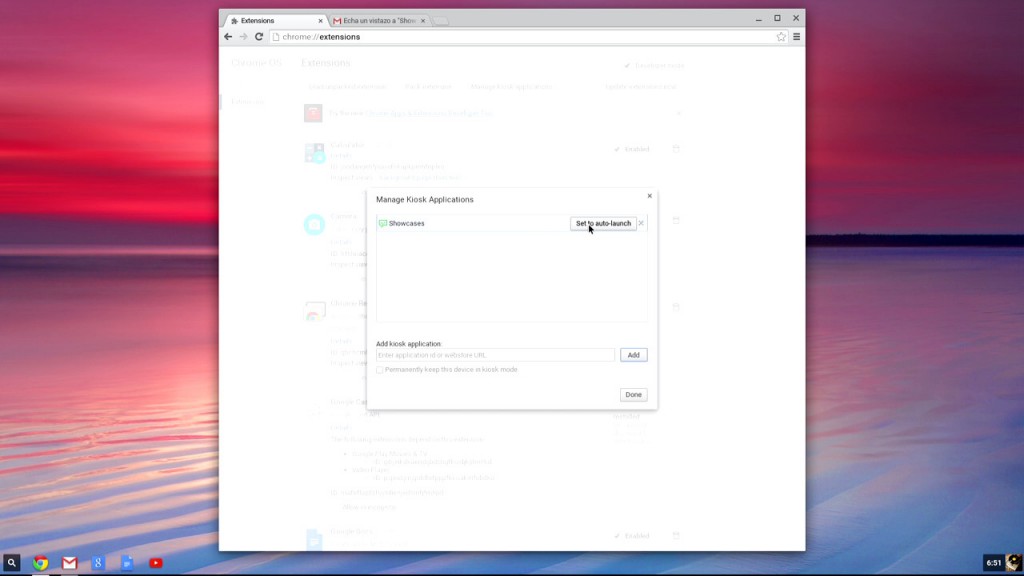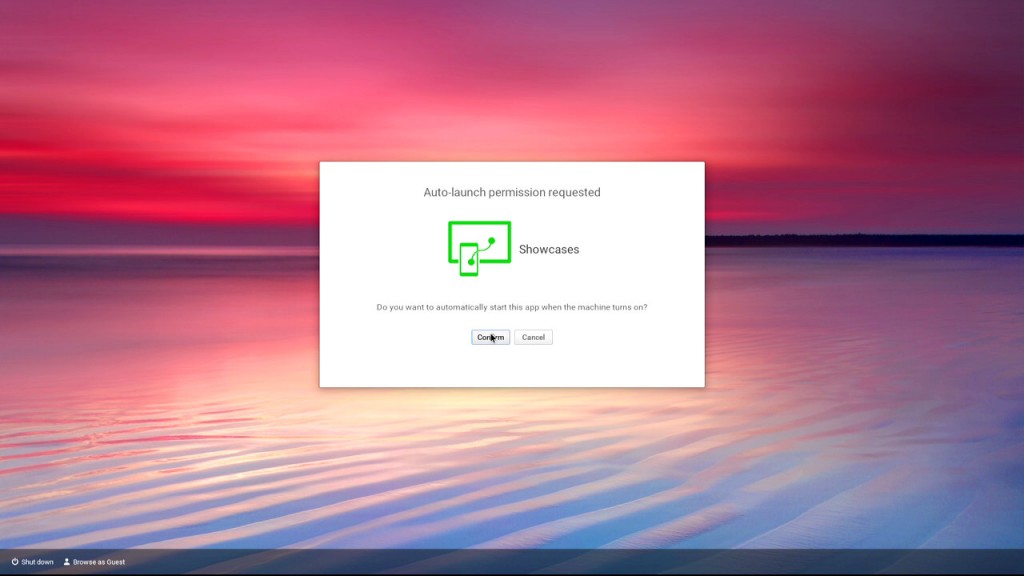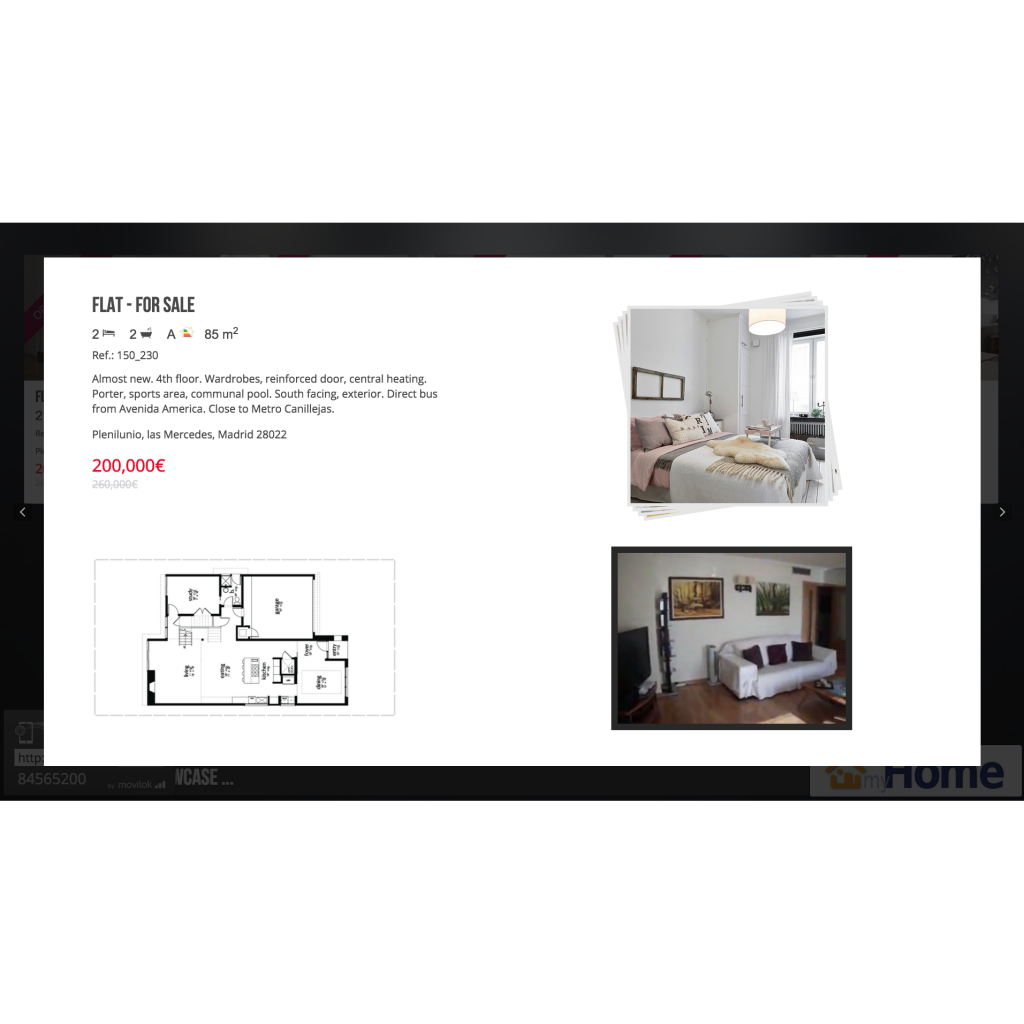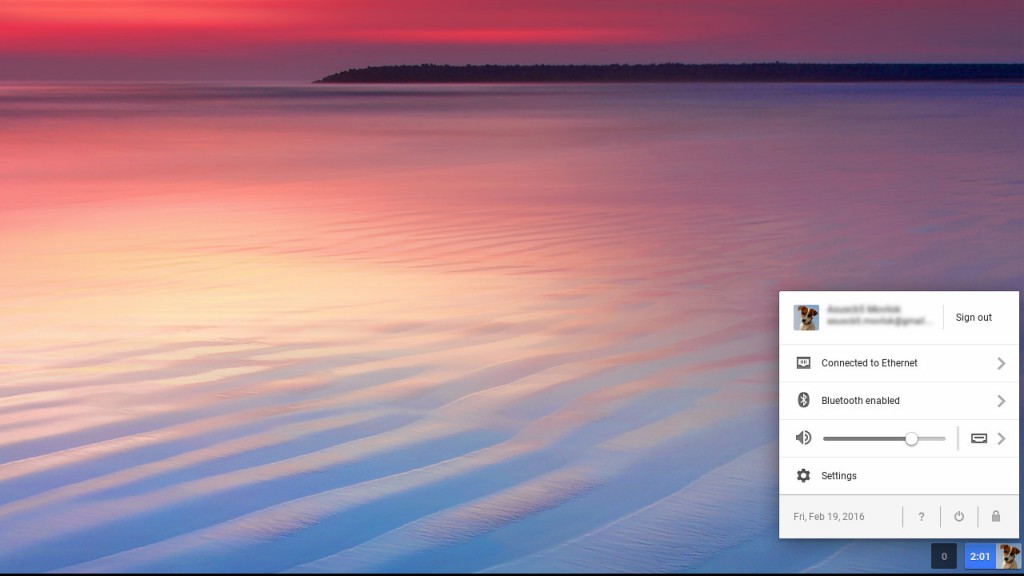Chrome OS player setup guide
Setup procedure
1.- Basic setup
- Connect the Chrome OS device to an input HDMI port on your TV through the HDMI cable.
- If you are using a physical Ethernet network connection, connect the device to the network through the Ethernet cable.
- Connect a keyboard and a mouse using the USB ports on the device.
- Plug the power cable into the device and a power source.
- Press the ON button. The device should power up.
- On your TV, select the HDMI video input related to the device. The main screen should be shown.
- Select yout language, keyboard layout and network connection
Warning: If you are going to use Kiosk Mode please stop now and jump to the Kiosk Mode step
- Enter your Google account data in order to use the Chrome device.
3.- Showcase Deployment
Kiosk Mode setup (advanced)
- Use the keyboard direct access Ctrl+Alt+K in the sstart session screen to open the kiosk mode activation window
- Select “Enable” from the dialog popup in order to allow your device to run kiosk mode compatible applications
- Open a new tab in Chrome and write chrome://extensions in the address bar. Press “Enter”.
- Check the box next to “Developer mode”.
- Click on “Add kiosk application”.
- All done! now the showcases application will automatically start at the Chromebox startup, allowing you to deploy your interactive showcase.
Beacon Advertising setup (advanced)
- Your Chrome OS device can act as a Bluetooth Beacon while being used in Kiosk Mode.
- Bluetooth must be enabled before enabling the Beacon.
- In order to enable Bluetooth you must access your Chrome OS account.
- The bluetooth setting must be set in the status area of the taskbar.
- Once you have enabled Bluetooth, restart your Chrome OS device to use Kiosk Mode again