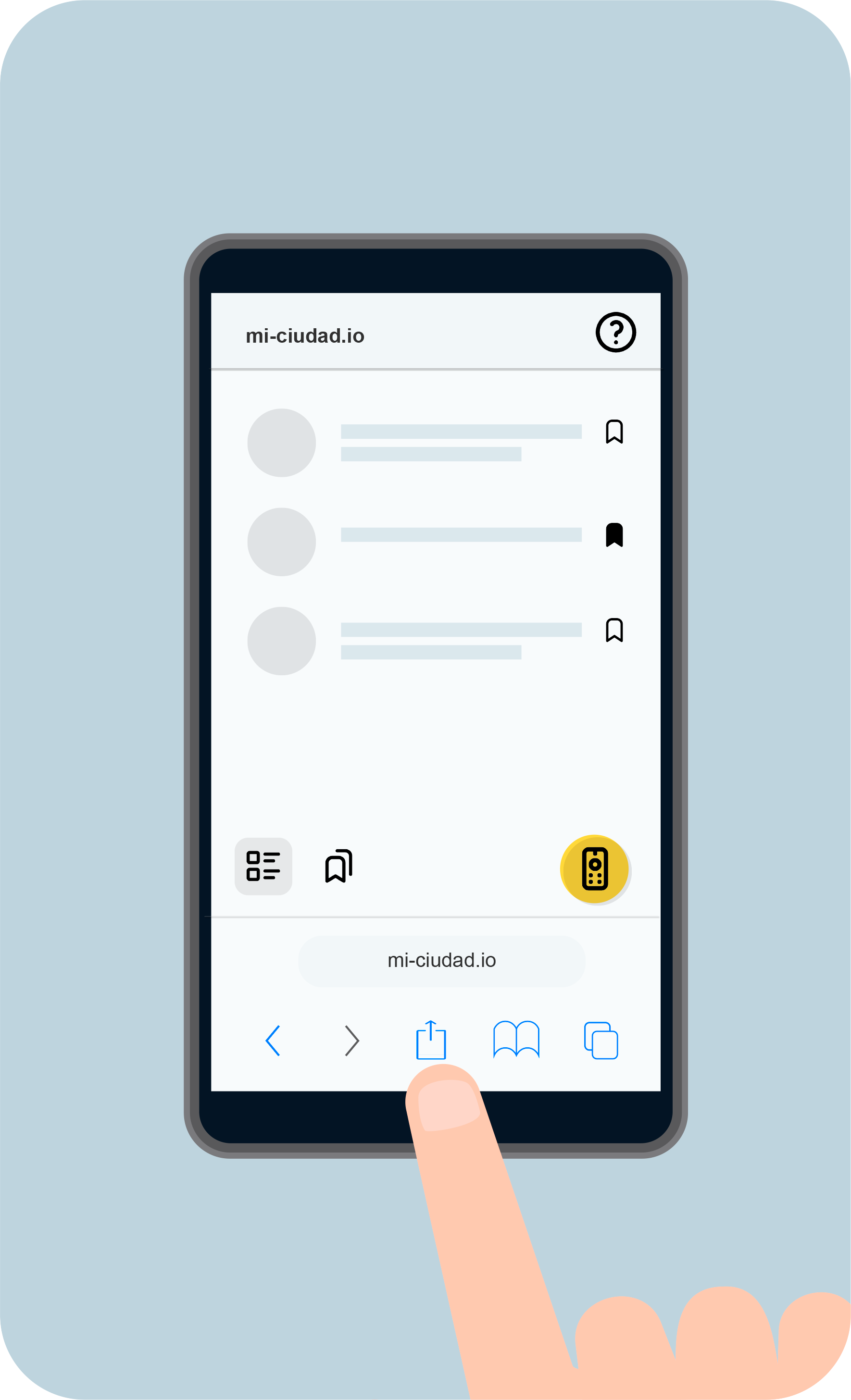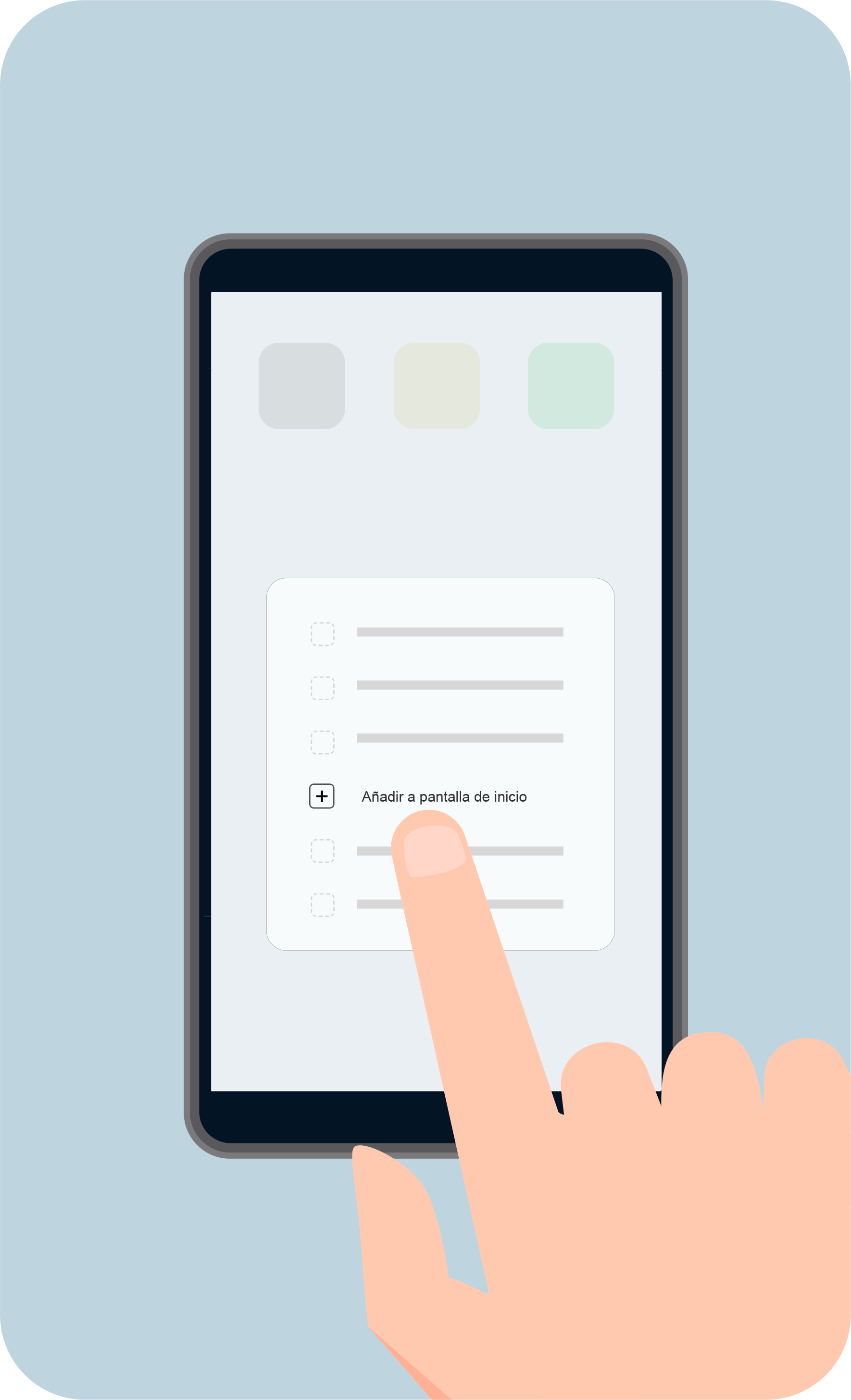¿Cómo se usa?
Movilok Showcases es una tecnología que permite conectar pantallas y dispositivos móviles.
Convierte en interactiva cualquier tipo de pantalla, haciendo posibles distintos tipos de servicios entre los que se encuentra la “información turística y al ciudadano”.
Cuando se lee el código QR que aparece en la pantalla, el navegador abre la webApp mi-ciudad.io. Esta webApp tiene dos funciones principales:
-
- la de conectarse a la pantalla y actuar como mando a distancia,
- la de almacén de las URL con la información descargada.
Además de mediante el QR, existe otro método de conexión equivalente que consiste en acceder al navegador, buscar la URL mi-ciudad.io, y seguidamente introducir el PIN dinámico que muestra la pantalla en ese momento.
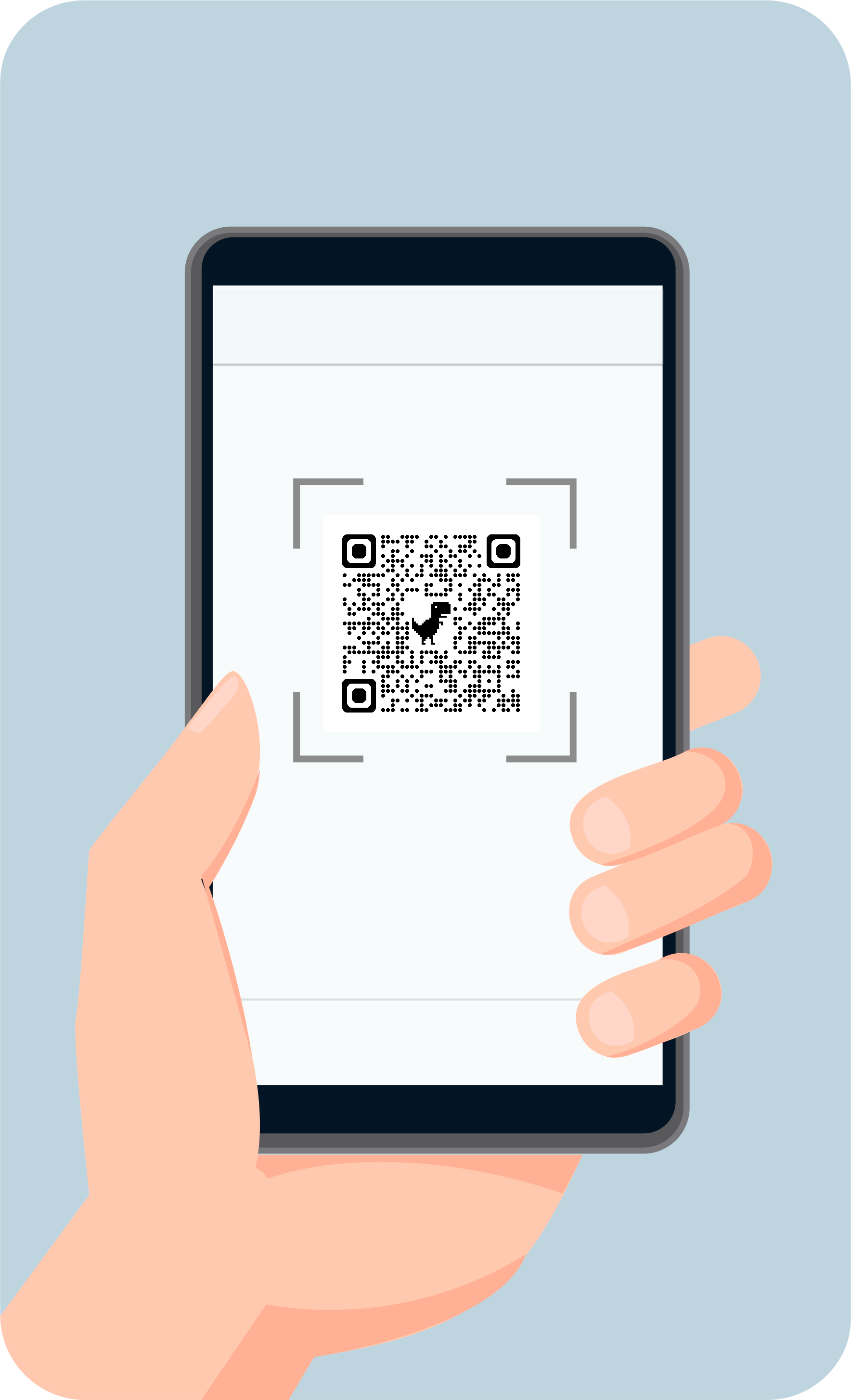
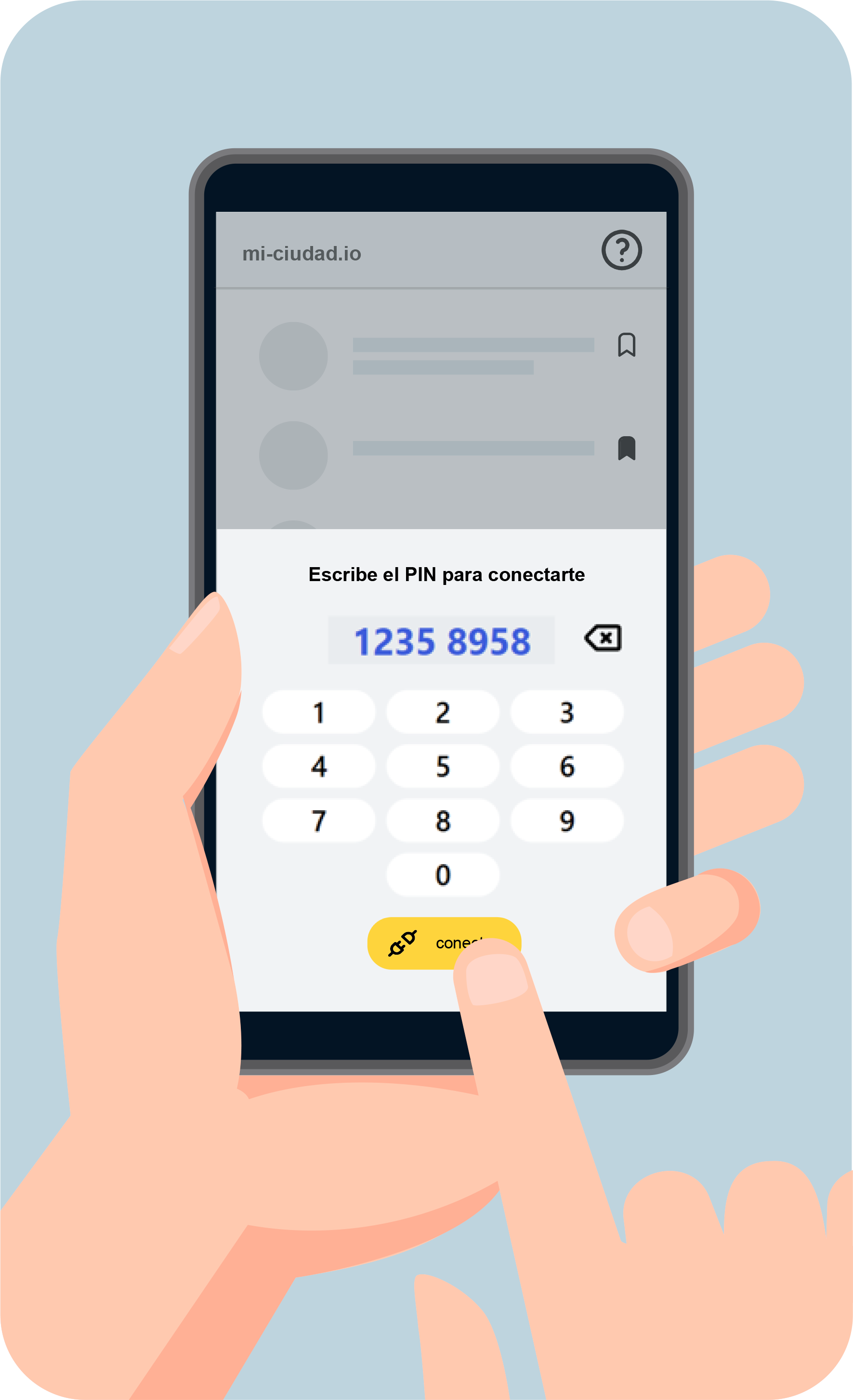
El “mando” es muy fácil de usar. Funciona de forma similar a un mando de televisión:
- Para “moverte” por las diferentes opciones pulsa sobre las “flechas” o desliza el dedo en las direcciones que indican.
- Podrás ver como el “selector” del elemento de la pantalla se mueve siguiendo tus indicaciones.
- Para “entrar” en el elemento que has seleccionado puedes pulsar el “botón central” del mando o el botón “entrar”.
- Para “volver” al nivel de navegación anterior, pulsa el botón “volver”.
En la barra inferior del mando se encuentran los botones que denominamos contextuales, porque se activan o desactivan dependiendo de lo que te permita realizar el elemento seleccionado en ese momento. Por ejemplo:
- el botón “descarga” está activo cuando el elemento tiene información adicional que puede ser descargada. Existen varios formatos de descarga: fichas html, PDFs, mapas de My Maps, etc.
- el botón “carrito” está activo cuando el elemento tiene asociada una URL para compra de productos, entradas, etc.
En la barra superior se encuentra:
- el botón “cerrar” (derecha), que nos desconecta de la pantalla.
- el botón “átrás” (izquierda) que lleva a la pantalla principal de mi-ciudad.io donde se encuentran los enlaces que hemos descargado.
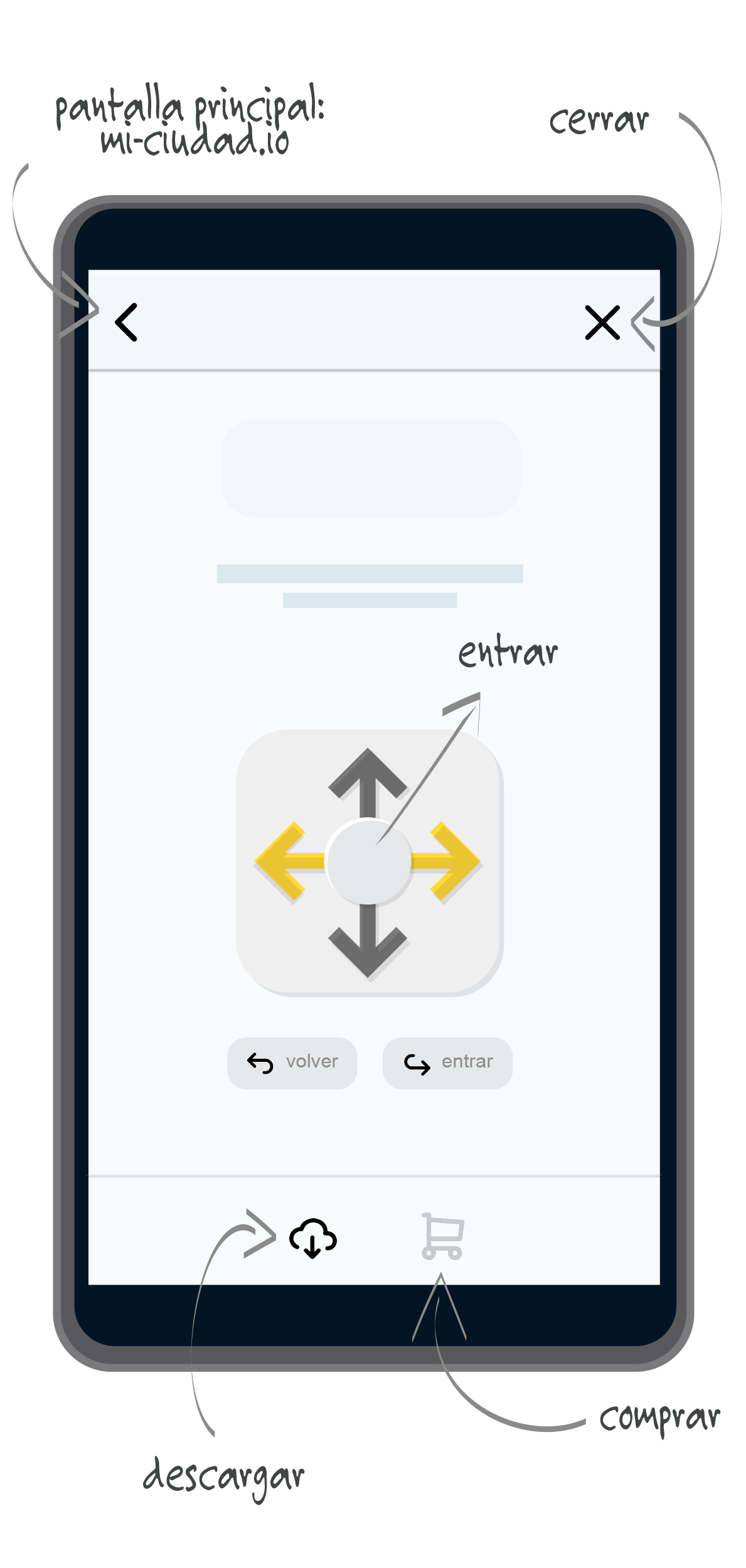
En la pantalla principal de nuestra webApp tenemos las “descargas” que hemos realizado, identificadas mediante texto e imágenes. Pulsando sobre ellas podremos acceder a la información en cualquier momento.
En la barra superior se encuentra el botón “ayuda” (derecha).
Los elementos de la lista pueden marcarse como “destacados“, pulsando sobre icono de la derecha de cada elemento.
En la parte izquierda de barra inferior se sitúan los “filtros”. Podemos cambiar entre “todos los elementos de la lista” o “solo elementos destacados”.
En la parte derecha de la barra inferior se sitúa el botón para acceder al “mando” (amarillo). Al pulsar este botón, si nos hemos desconectado de la pantalla porque hemos superado el tiempo de inactividad, se nos solicitará el PIN que se muestra en pantalla para reanudar la conexión.
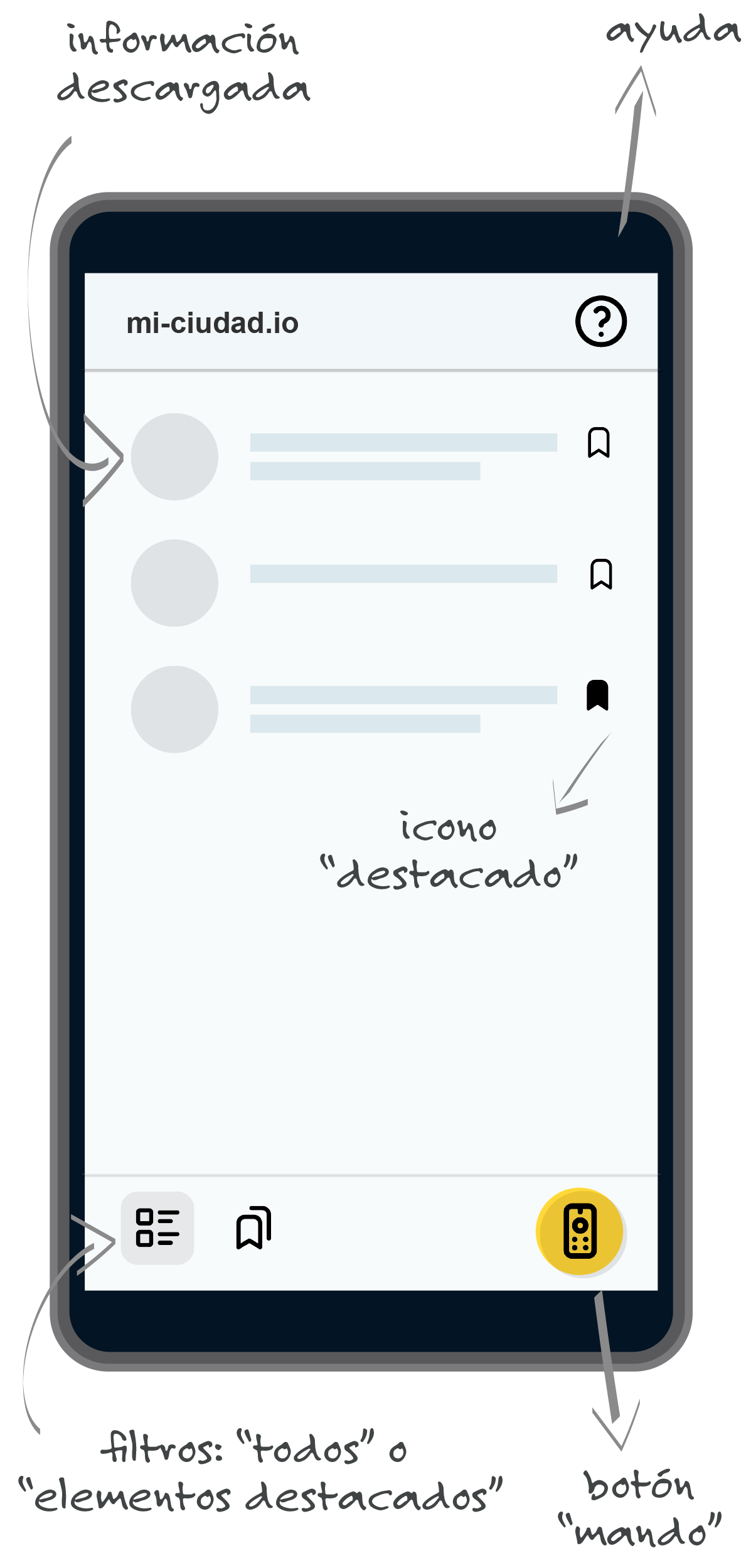
INSTALAR mi-ciudad.io EN EL FONDO DE LA PANTALLA DEL MOVIL
Para facilitar la búsqueda de nuestra webApp, sin necesidad de recurrir al navegador, es aconsejable que la instalemos en nuestro dispositivo. Además, mi-ciudad.io es una webApp muy ligera, con requisitos de memoria mínimos.
Algunas versiones del sistema operativo Android proponen al usuario la instalación de la aplicación en el dispositivo. En este caso, aceptaremos la sugerencia y la webApp mi-ciudad.io se situará en el fondo de pantalla por orden alfabético, de igual forma que las Apps descargadas de los markets.
Si nuestro sistema operativo no nos invita a instalarnos la webApp, también podremos hacerlo utilizando las opciones disponibles en los distintos navegadores.
A modo de ejemplo, si tenemos un dispositivo Android y nuestro navegador es Chrome, desplegaremos el menú situado en la esquina superior derecha del navegador y seleccionaremos la opción “instalar aplicación”.
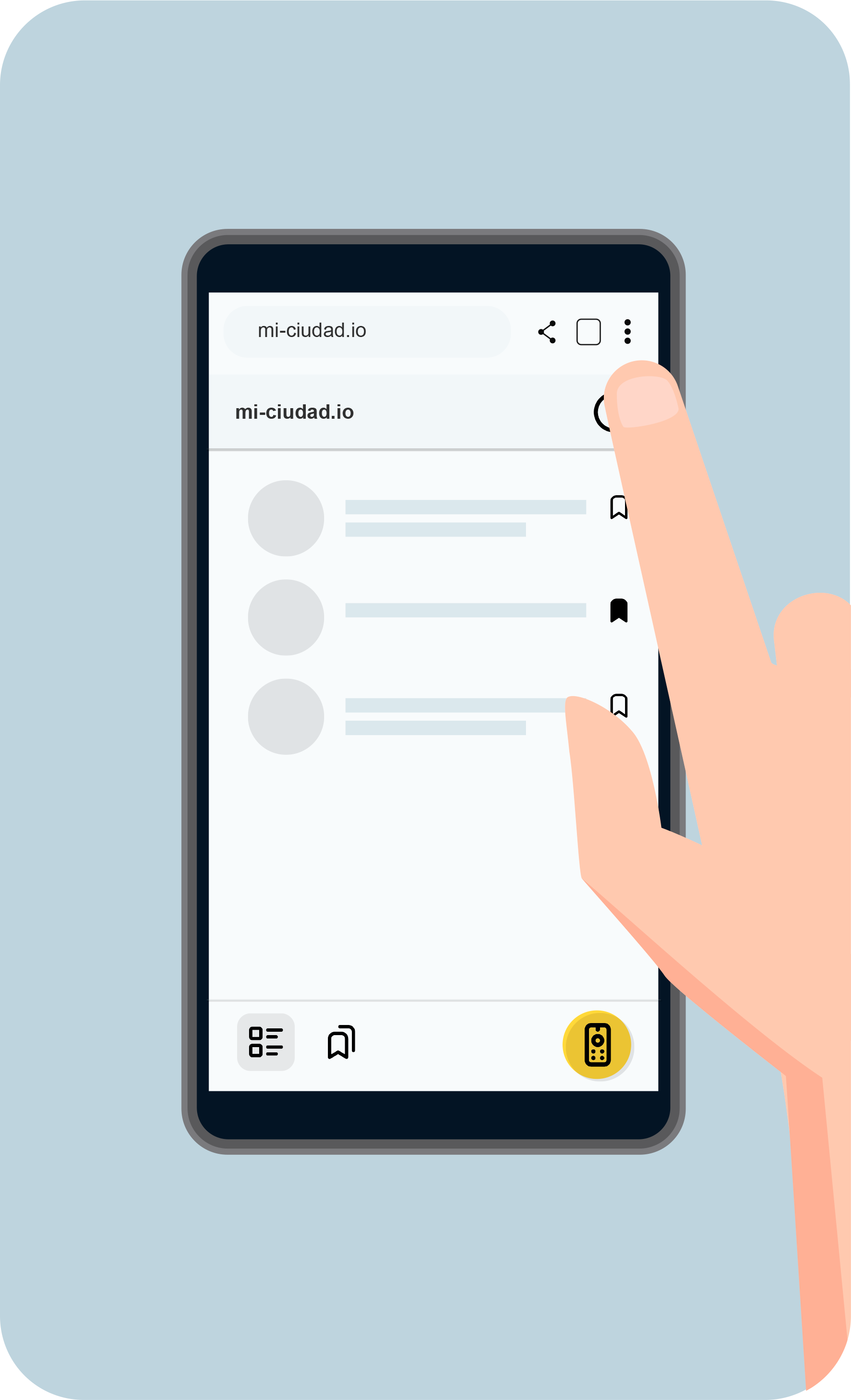
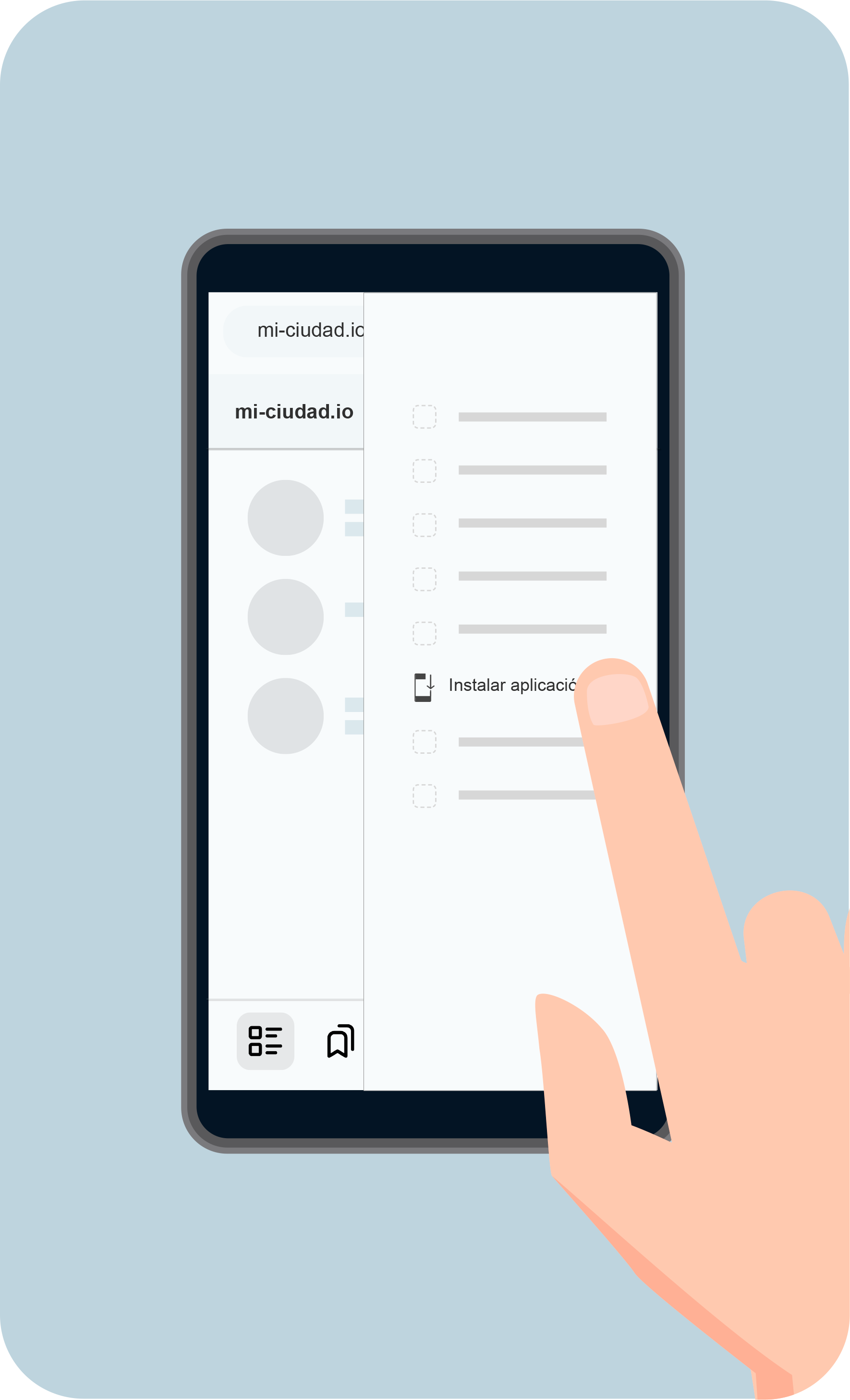
Si tenemos un dispositivo iOS y nuestro navegador es Safari, desplegaremos el menú situado en la barra inferior del navegador y seleccionaremos la opción “añadir a pantalla de inicio”.