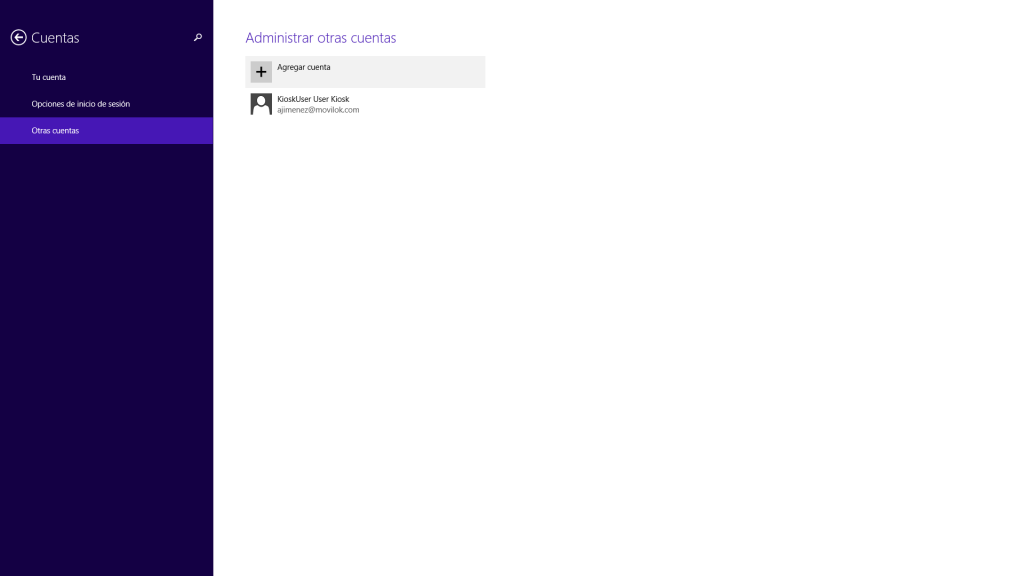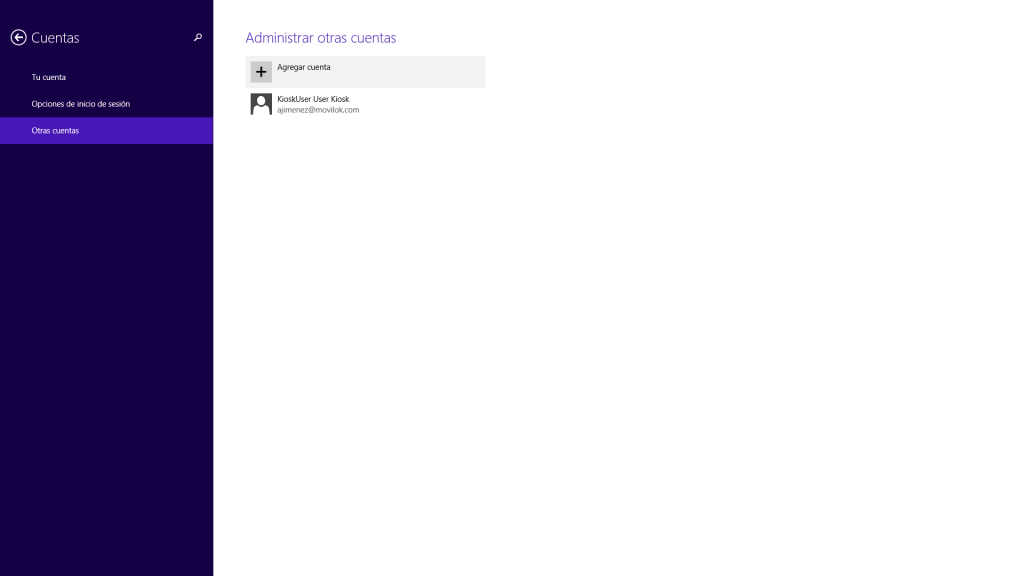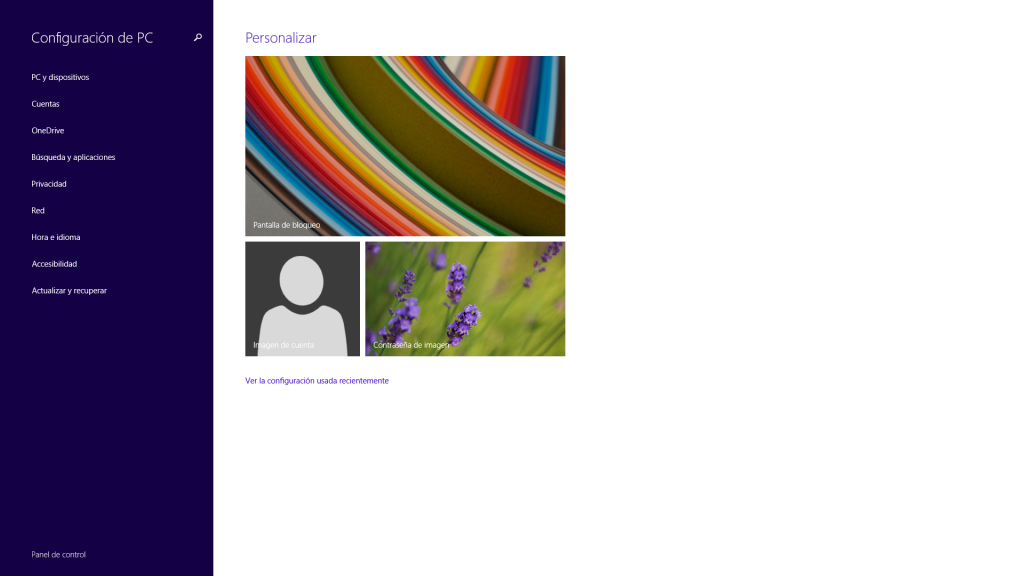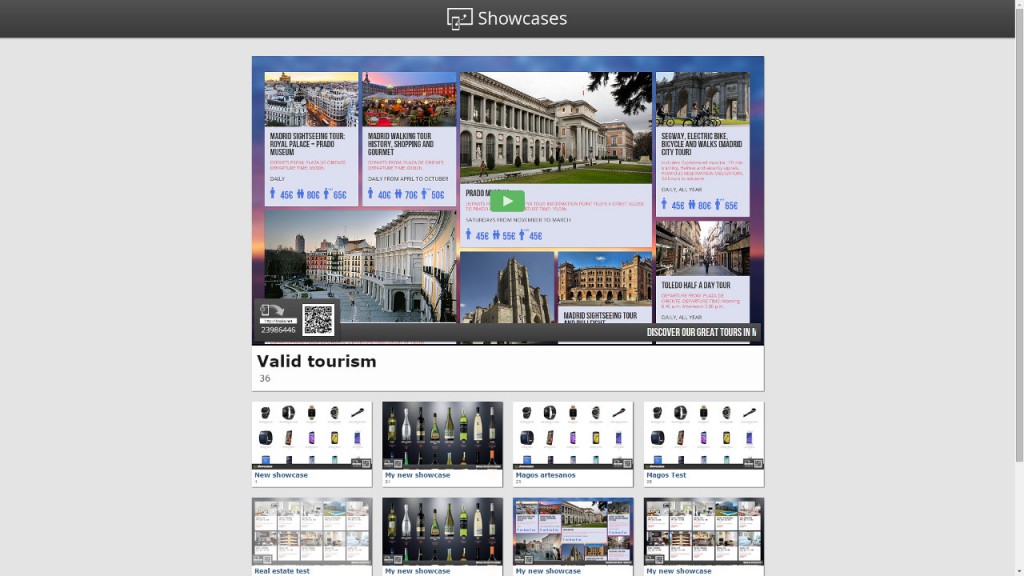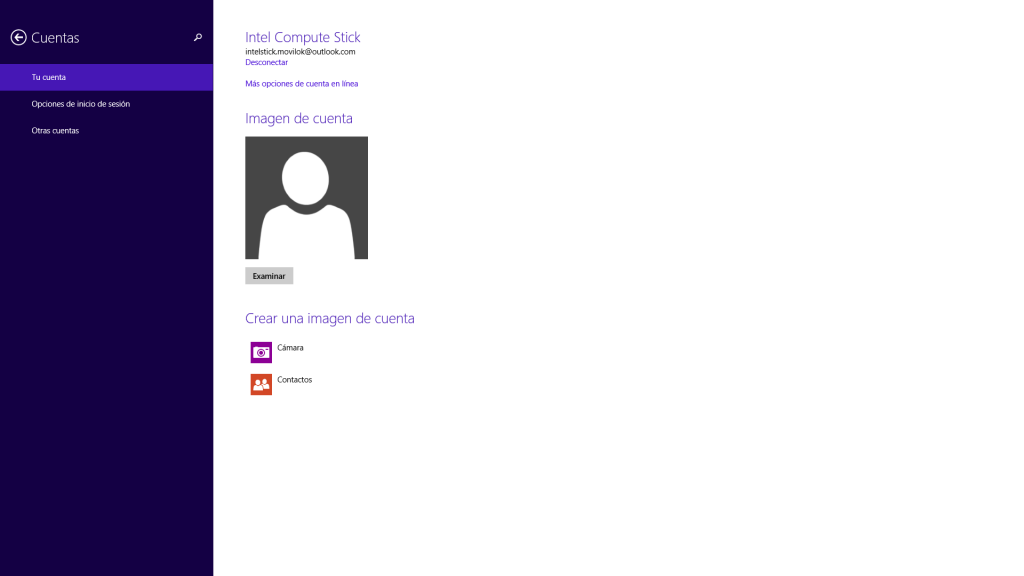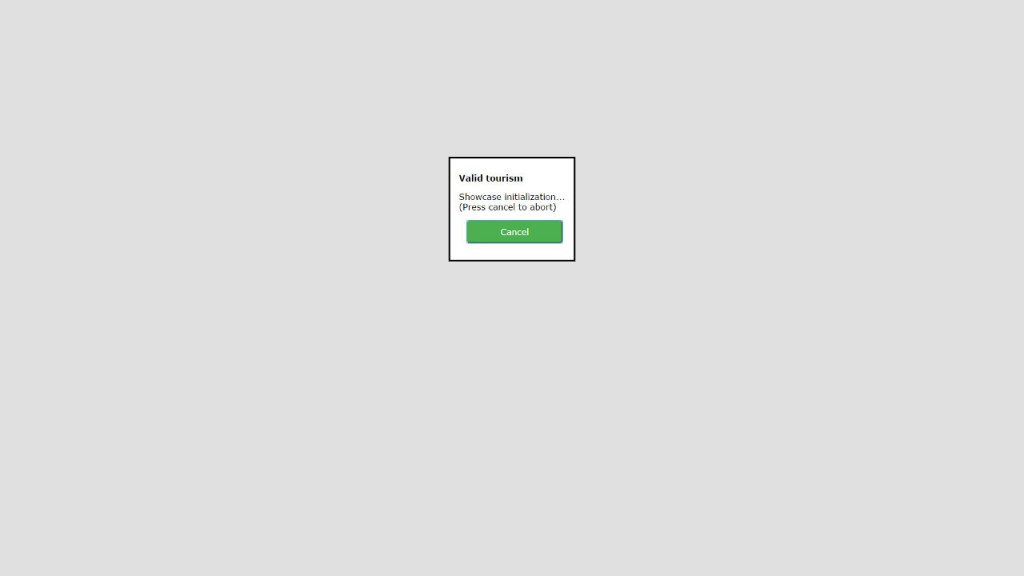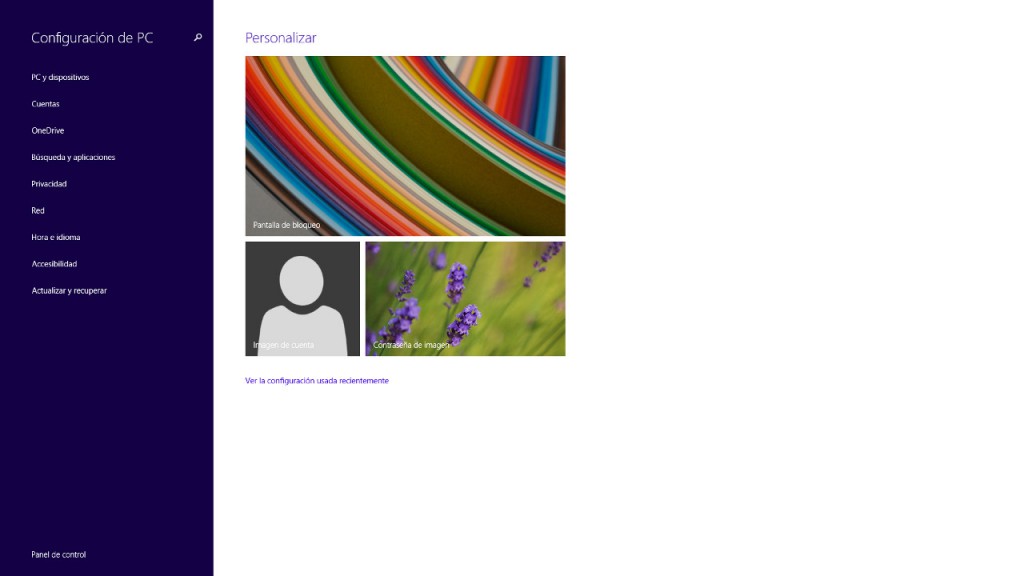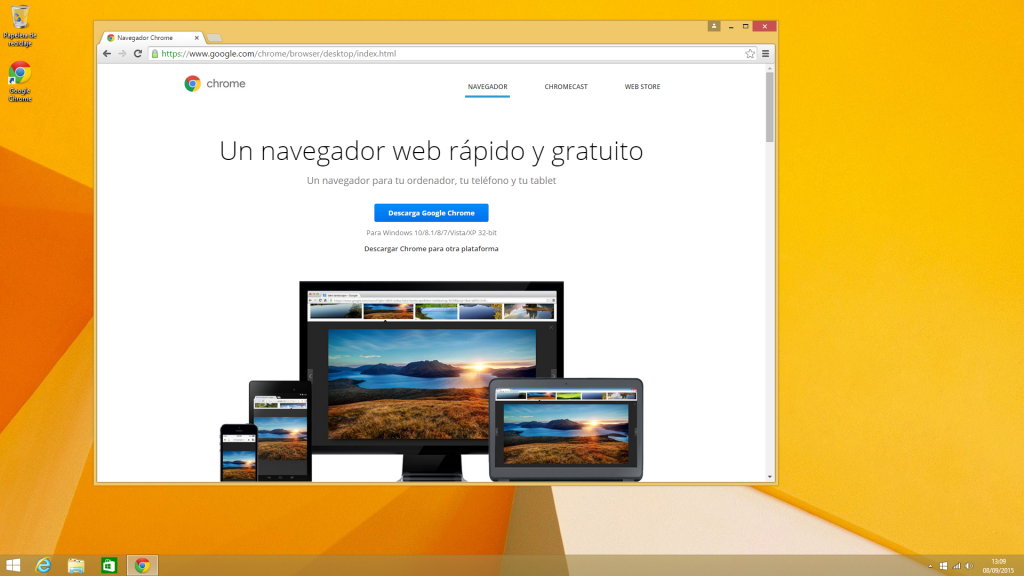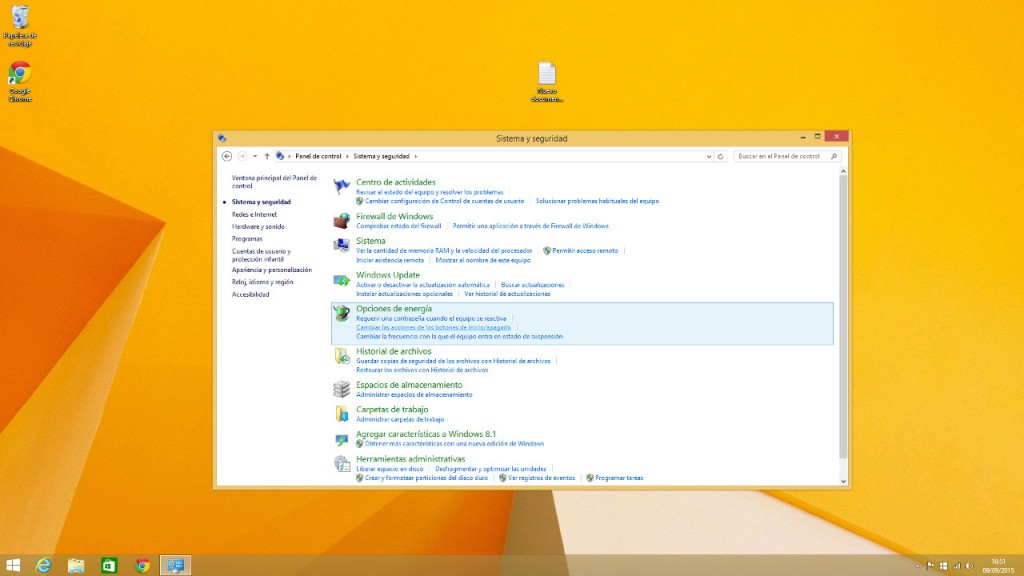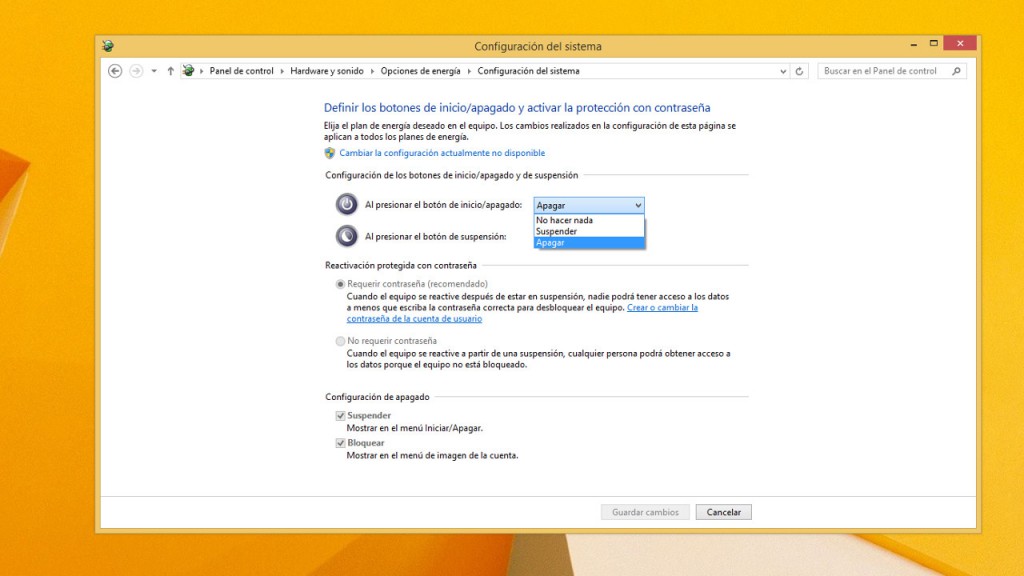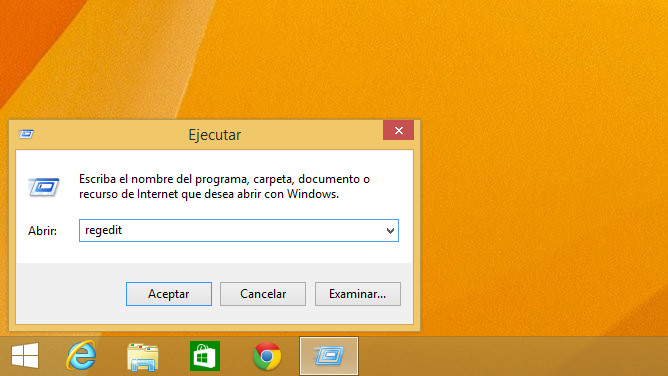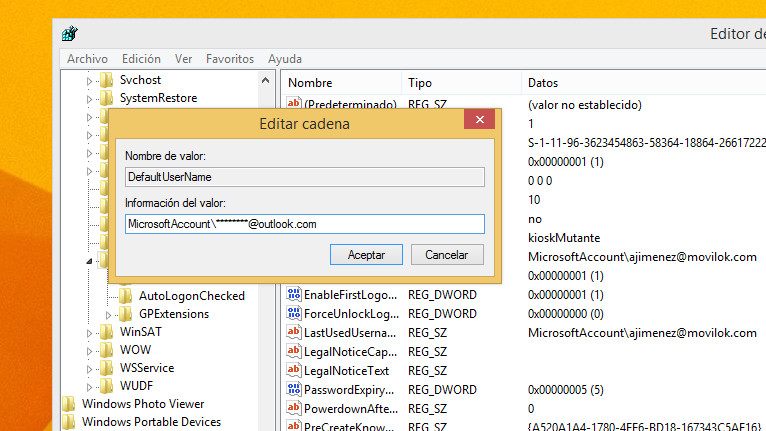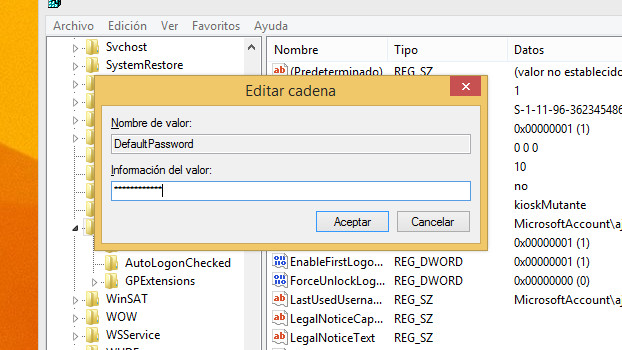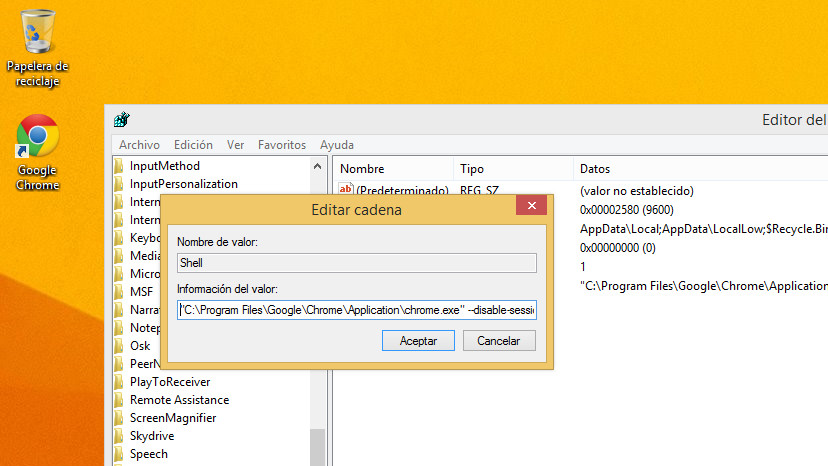Windows player setup guide
Setup procedure
1.- Basic setup
- Connect the video output from your computer or stick to your TV´s appropiate input port (usually HDMI).
- Plug a keyboard and a mouse into the computer. Connect the power supply and turn on the device.
- On your TV, select the HDMI video input which the device is connected to. The main computer screen should be shown.
- Ensure the computer has an Internet connection, either through an Ethernet cable or a Wi-Fi connection.
2.- Chrome Browser Installation
- Ensure the Google Chrome browser is installed on your computer.
- If not installed, go to the https://www.google.com/chrome web page and follow the suggested steps for installing the Google Chrome version appropiate to your operating system.
3.- Showcase Deployment
- Open your Google Chrome browser.
- Activate the Presentation mode by pressing F11 key.
- Access to Movilok Showcases web page https://mshowcases.com/player.
- You will see the Login form. Enter your Movilok Showcases user name and password. Optionally you can also enter the code of your showcase.
Kiosk Mode setup (advanced)
Create a new user account
Power on button configuration
Registry keys modification
- Double click on the DefaultPassword entry and enter the password for the recently created user account. Click Ok. If a DefaultPassword entry does not exists, create it following these steps.
- Go to Edit -> New -> String value.
- Name the new value as DefaultPassword and press Enter.
- Double click on the recently created entry and enter the password for the user account. Click Ok.
With these changes, each time the device reboots, the specified user account session will be launched. You still have to establish the right configuration to allow the automatic showcase startup when that session starts.
- Open the command run application. From there, run the registry keys edition command (regedit).
- Search for the HKEY_CURRENT_USER -> Software -> Microsoft -> Windows NT -> CurrentVersion -> Winlogon key.
- Add a new string value to this registry through the Edit -> New -> String value option. Name it as Shell.
- Double click on this new string value and enter the path to the Chrome executable file (usually “C:Program FilesGoogleChromeApplicationchrome.exe”). You must also include the needed parameters to launch Chrome in kiosk mode and the Movilok Showcases URL. The final entered value will be similar to “C:Program FilesGoogleChromeApplicationchrome.exe” –disable-session-crashed-bubble –disable-infobars –disable-translate –no-first-run –kiosk https://mshowcases.com/player
Close the user session and login again, or reboot the device. Your showcase should automatically start.